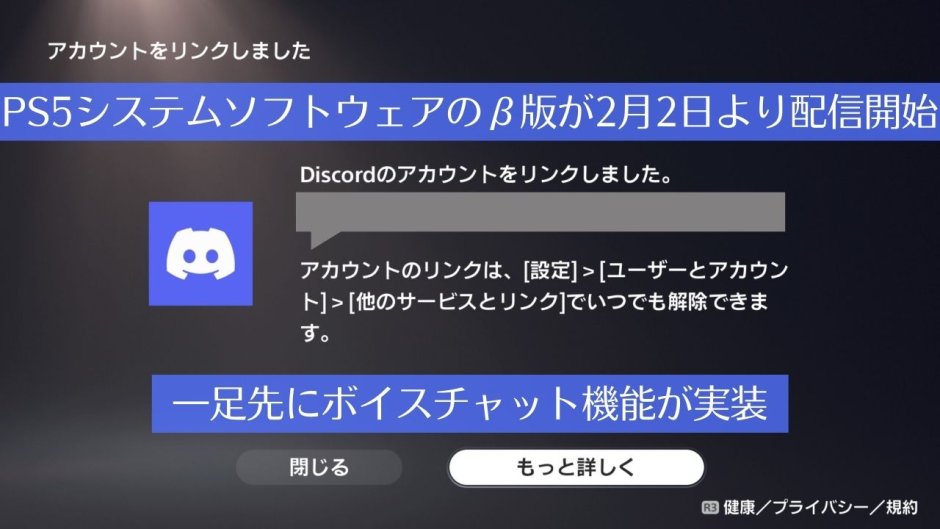- Index -
ついにPS5システムβプログラムでDiscordが使えるようになる。通常版は近日公開予定
準備はいいかね?!@PlayStation 5でDiscordのボイスチャット!
PS5からアカウントをリンクさせれば、Discordのボイスチャットにコンソール上で簡単に参加できる機能を近日公開だ! pic.twitter.com/NiiWcO6m96
— Discord Japan (@discord_jp) February 2, 2023
現地時間の2月2日未明、Discord社より「PS5でのボイスチャット機能を近日公開」との発表がありました。
一般ユーザーに向けてのサービス開始はもう少し後になりますが、実はPS5本体のシステムソフトウェアのベータプログラムに参加している人は一足先に利用できるようになっています。
以前応募した記憶がある人は、今すぐメールボックスを確認してみるようにしましょう。
PS5システムソフトウェアのベータプログラムって何?
18歳以上のPS5ユーザーならば誰でも申し込むことができるサービスです。
「いち早くPS5の新機能を試させてあげるから、エラーが発生したら報告するように」ってことですね。
PSNにログインした状態で上記のURLにアクセスすると、ブラウザに応募ボタンが表示されます。
ちなみに今から申し込んでも今回のプログラムには間に合わないと思うので、次回のベータテストから参加するつもりで応募するといいでしょう。
ベータテストに当選したらどうなるの?
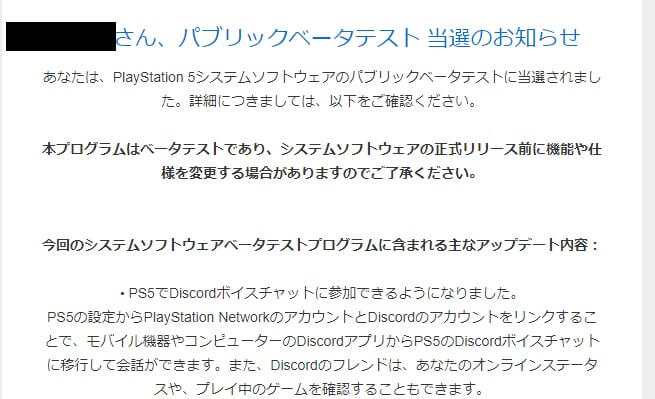
PSN IDに設定したメールアドレスにコードが送られてきます。
あとはPSストアにプリペイドカードの残高を追加するように、普通にコードを打てばOKです。
当選したのにベータ版プログラムにアップデートできないよ?
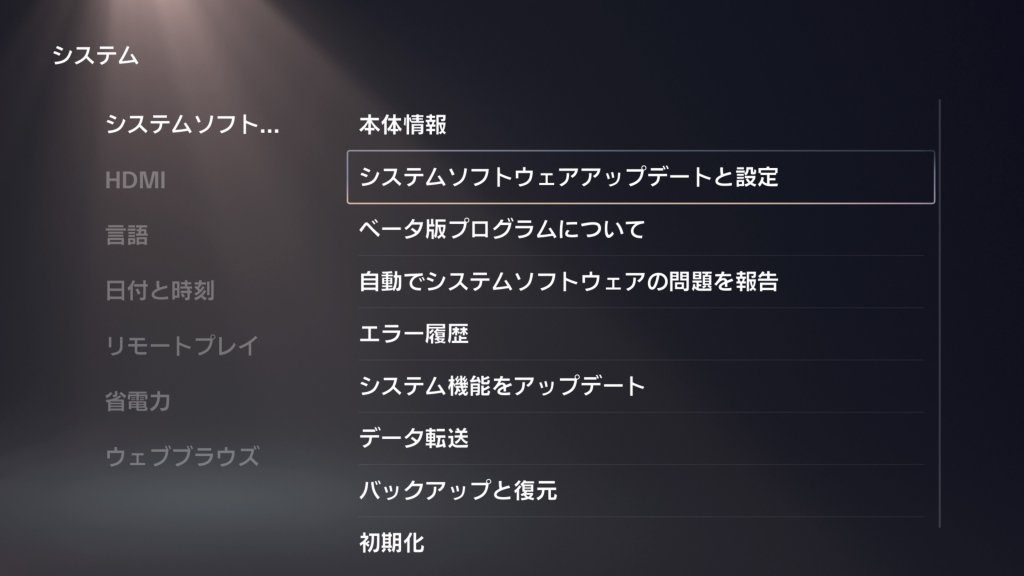
設定 – > システム – > システムソフトウェアアップデートと設定から、ベータプログラムを導入すれば新機能を試すことができます。
もちろん先にメールに書かれたコードをPSストアに打ちこんでおき、ネットに繋いだ状態で試すようにしてください。
次のベータプログラムはいつなん?
次回テストの正確な日付はわかりませんが、”今回のコード有効期限は4月30日まで”と注意書きがあることから、5月以降になるのは確実なんじゃないでしょうか。
なんか変わったことある?
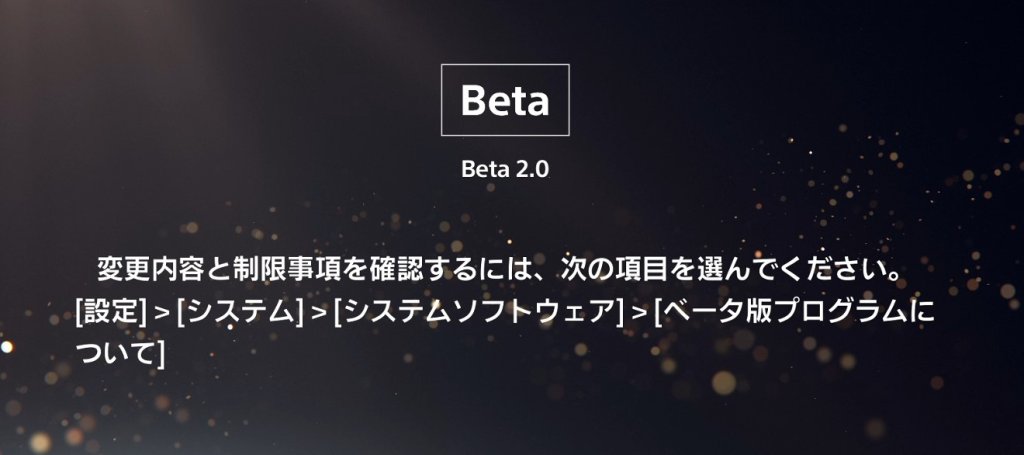
ホーム画面の左下にBeta 2.0と常に表示されるようになります。
あと、本体を起動するたびに画像のような文字列も出てきますね。
ちなみに今回のベータプログラムの内容教えてくれる?
PS5でDiscordボイスチャットに参加できるようになりました
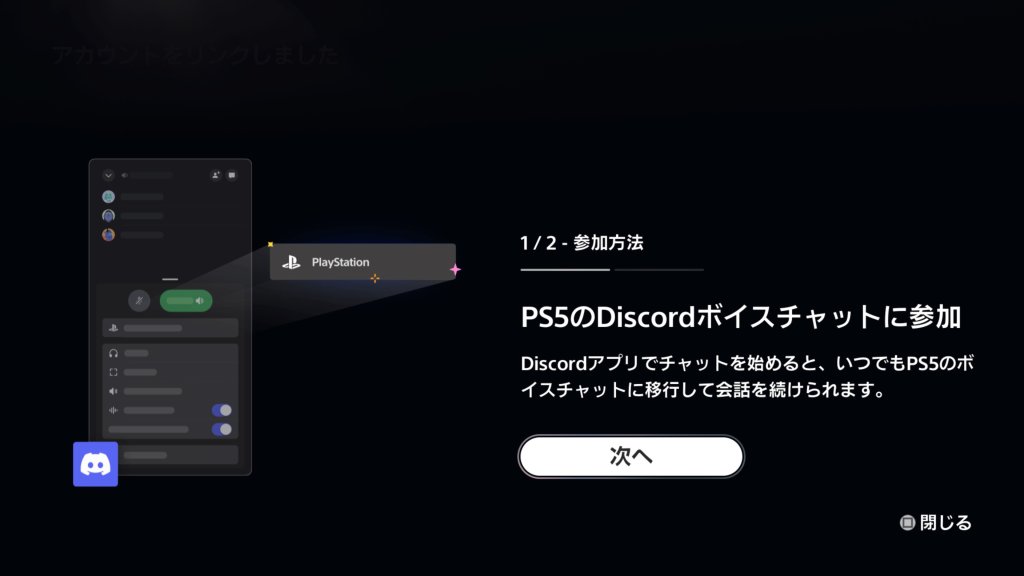
PCやスマホから招待してもらうという変則的な形ですが、とうとう実装されました。
1440pの解像度でVRR(可変リフレッシュレート)が利用できるようになりました
VRRに対応しているHDMI 2.1接続のディスプレイを使用して、更に対応のゲームを1440p解像度でプレイできるようになります。
設定 → スクリーンとビデオ → 映像出力 → 1440p出力をテストを選ぶと、使用中の機器が対応しているかどうかを確認できますね。
DualSense コントローラーが、USBケーブルを接続せずにワイヤレスでアップデートできるようになりました
今まではUSB Type-Cケーブルでコントローラを本体に繋ぐ必要があったのですが、とうとうワイヤレスでアップデートできるように変更。
LANケーブルを使用してPS5本体のデータを別のPS5へ転送できるようになりました
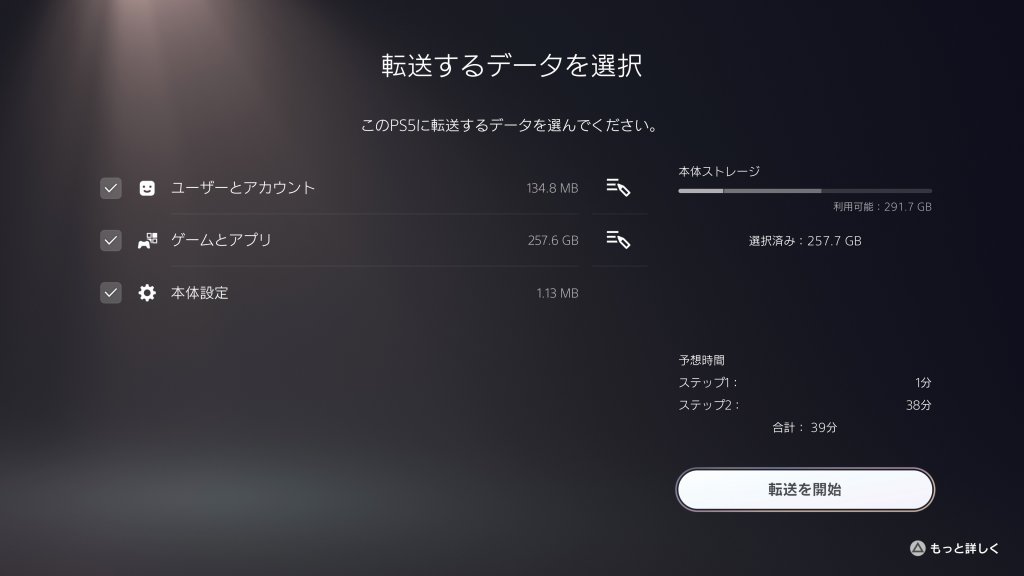
PS5からPS5へ、LANケーブルを繋いでデータのコピーができるという機能。
転送する側のデータが勝手に消されるということはありません。
PS5でPS4ゲームをプレイする際のセーブデータの引き継ぎが、より簡単になりました
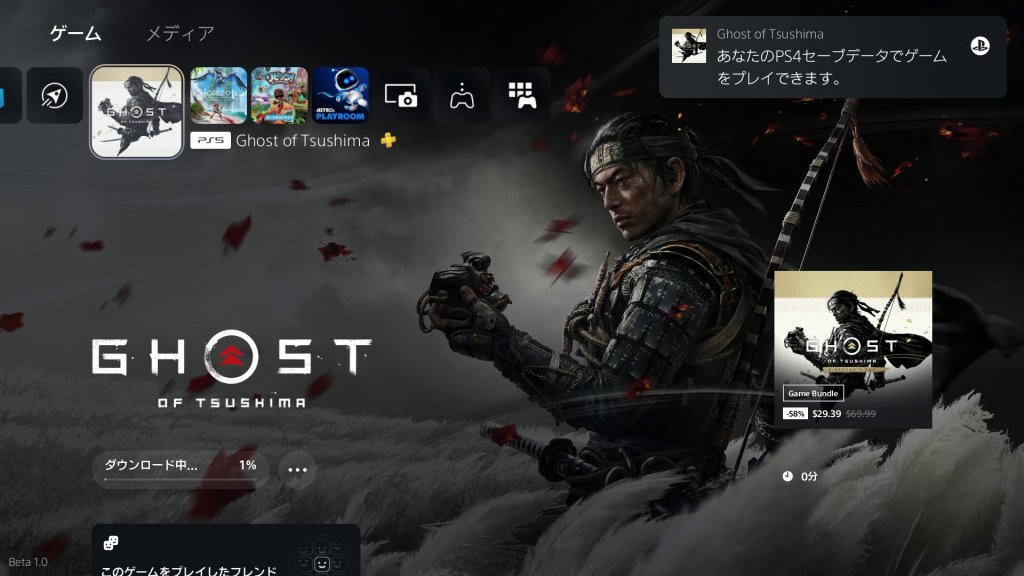
PS4のセーブデータが本体ではなくクラウド上にある場合、画面右上に通知が出るという機能ですね。
また、PS5ゲームでPS4版のセーブデータが使える場合も教えてくれるようになります。
インストール済のゲームを起動できる条件が変更されました
ゲームのディスク版とダウンロード版を両方持っている場合、どちらもディスクレスで起動できるようになりました。
今までは一度消してからもう一度インストールする必要があったわけです。
ゲームリスト、音声読み上げ、ゲームハブなどの機能が向上
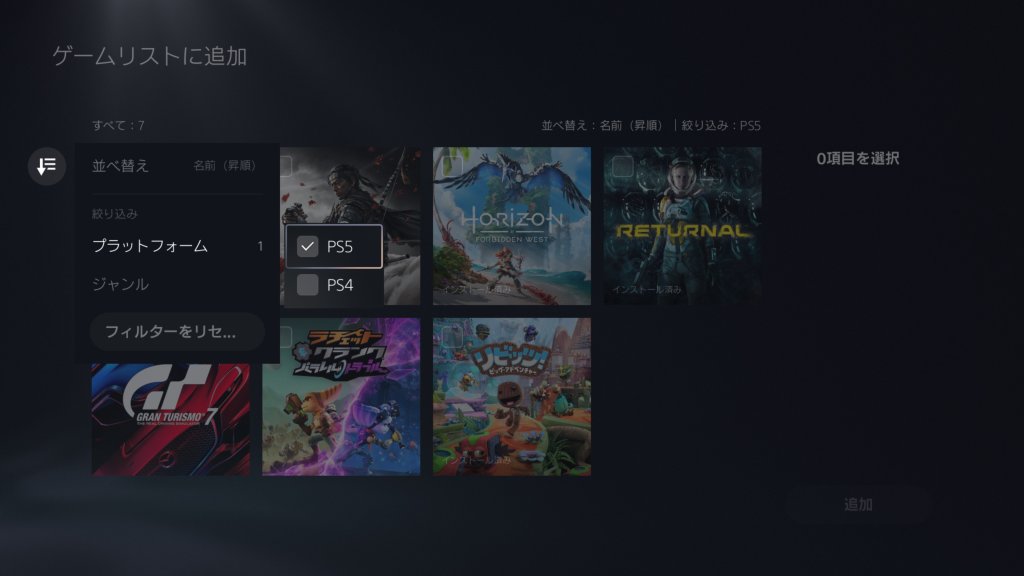
- ゲームライブラリで作成したゲームリストにおいて、順番の並べ替えや絞り込みができるように
- PS Appに手動で画像をアップロード
- 画面読み上げで操作方法をより詳しく説明するように変更
ゲームリストというのは疑似フォルダ機能のことですね。
振り分けたゲームを更に探しやすくなる、と。
PS5からDiscordにアカウントをリンクする方法
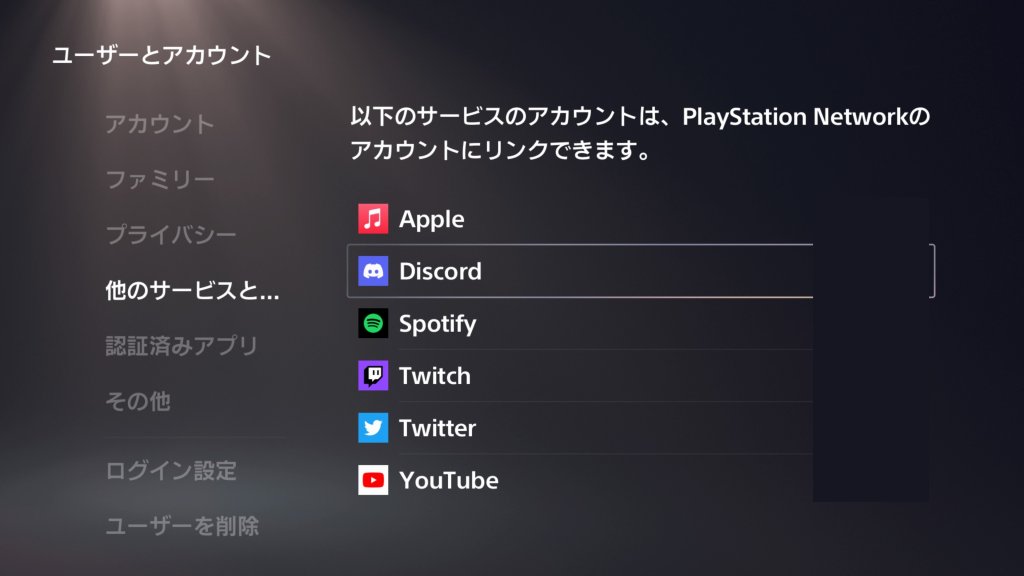
まずはPS5を立ち上げて「設定」から「ユーザーとアカウント」を確認してみましょう。
「Dicord」のアプリが追加されていることを確認したら、そのままクリックしてアカウントをリンクする作業に入ります。
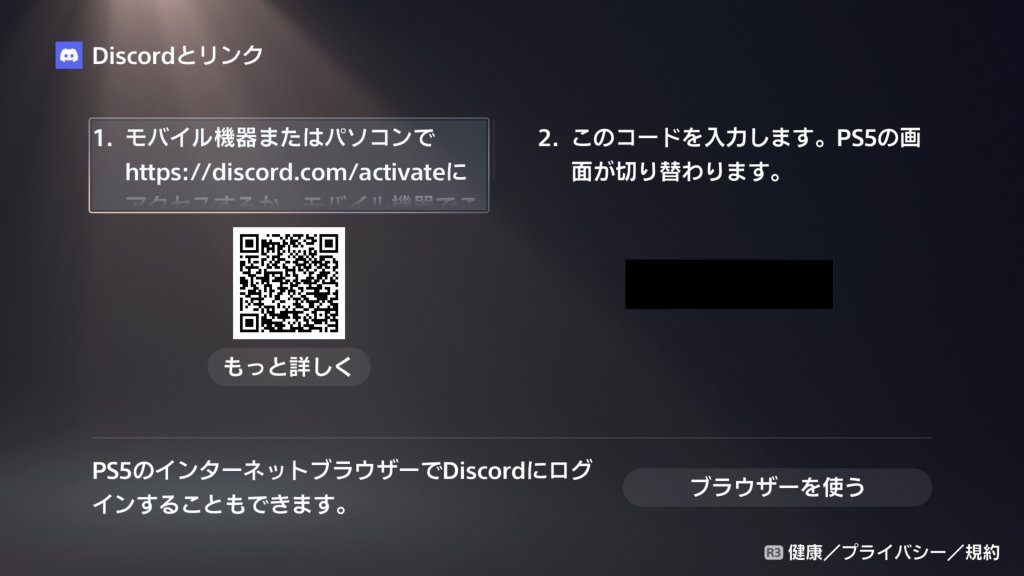
画面に表示される「アカウントをリンク」を選ぶと連携画面に移行するので、スマホからQRコードを読み取ってください。
あらかじめスマホにDiscordを入れてログインしておけば、文字列を入力しなくても連携することができます。
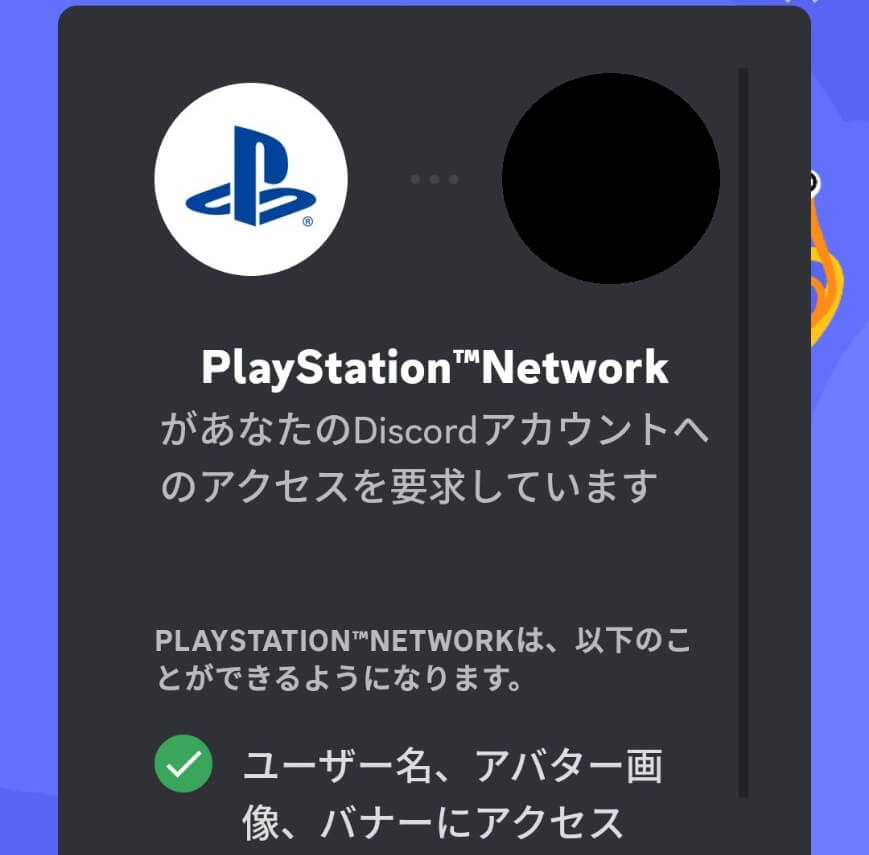
アプリが立ち上がって確認画面がでるので、あとは画面を下にスライドして「認証」を押せば完了となります。
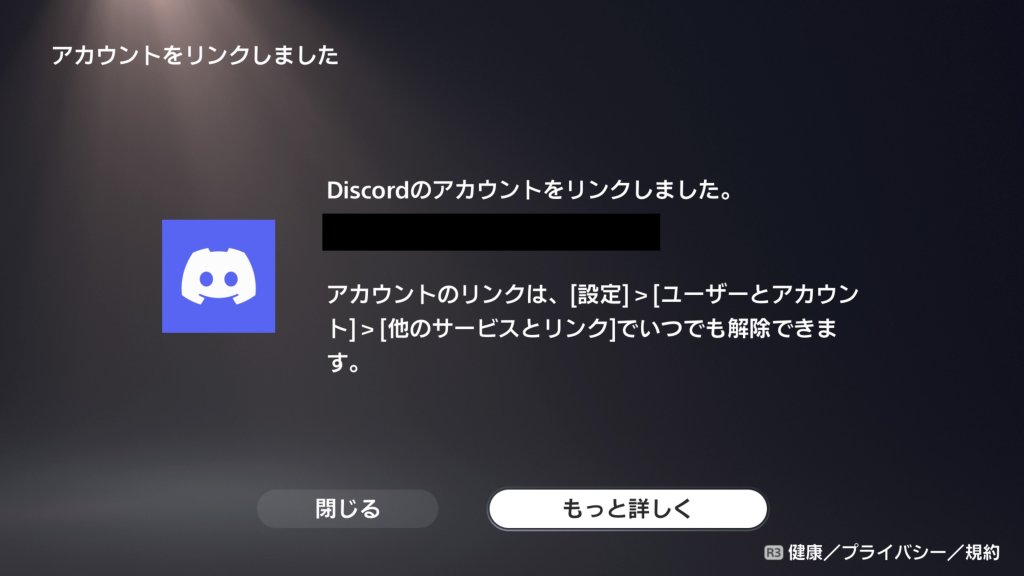
スマホのアプリで認証ボタンを押したら、今度はPS5を接続したモニターを確認してください。
こちらにも「アカウントをリンクしました」の表示が出たらアカウントのリンクは完了です。
早速PCかスマホから招待してもらって、ボイスチャットを開始してみてください。
iOS / AndroidからPS5へ招待を送る
1. アプリを立ち上げてフレンドを選択するか、ボイスチャンネルへ入室する
いつもDiscordアプリを使っているように、まずはフレンドと通話してください。
練習相手がオフラインの場合はひとりでボイスチャンネルへ入室しましょう。
2. 自分のPS5へ転送する
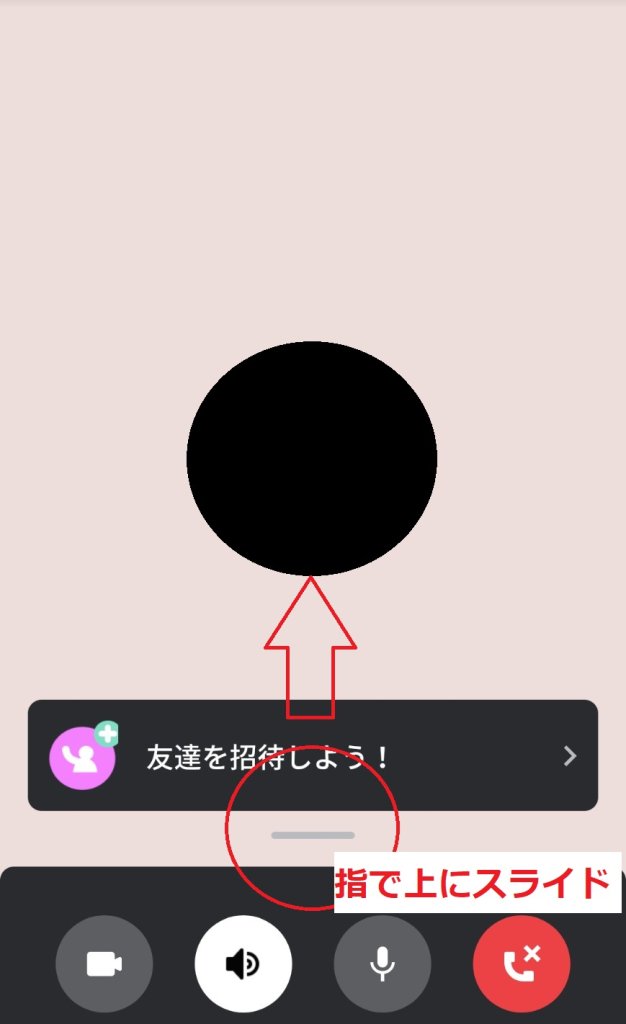
ボイスチャンネルへ入ったら、次は画像の部分を指で上にスワイプしてください。
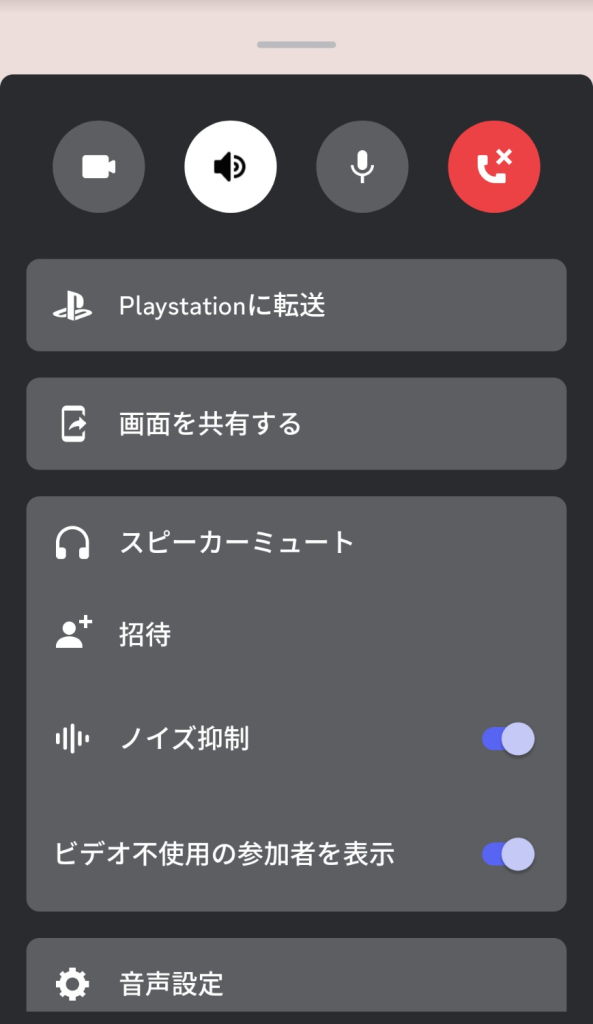
下からドロワー(項目一覧)が出てくるので、あとは画面上の「PlayStationに転送」を押せば完了です。
現在の状態を維持しつつPS5で通話ができるようになります。
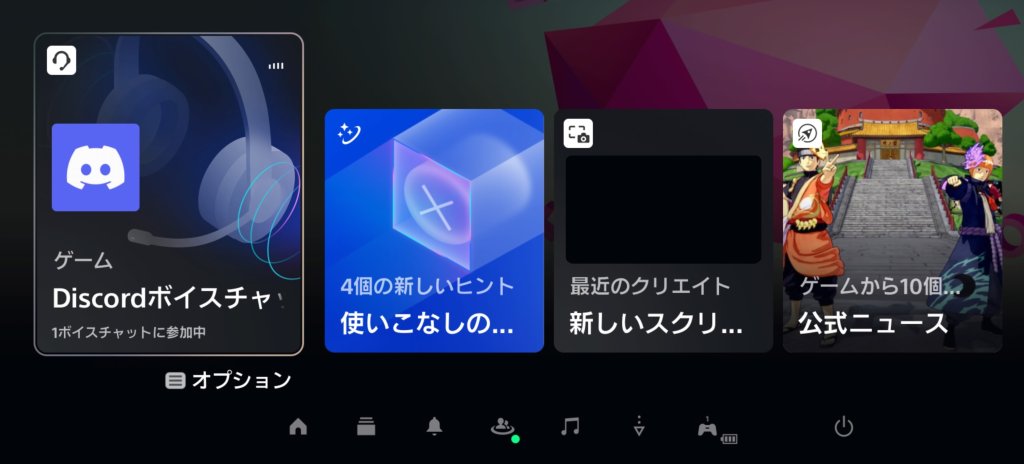
ちなみにPS5側を見るとこんなアイコンが表示されるようになります。
これでDiscordでしか繋がってないという人とも会話ができるわけですね。
Windows PCからPS5へ招待を送る
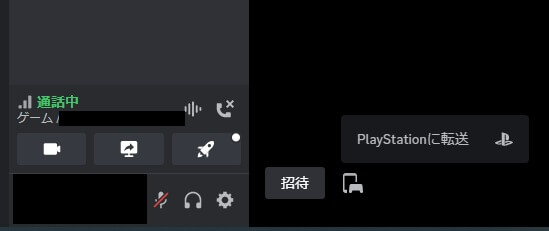
PCからDiscordを立ち上げて、フレンドと通話するかボイスチャンネルへ入室してください。
そうすると画面左下に「PlayStationに転送」のボタンが現れます。
そのままクリックして「自分のPS5」を選択。
いきなりやろうと思ってもできないので、まずはこれを試す前にPSNとDiscordのアカウントの連携をしておいてください。
PS5本体から直接Discordを立ち上げられないの?
今のところはできません。
PCかスマホからPS5へ向けて招待を送る(転送する)必要があります。
現在はベータプログラムのテスト中なので、今後のアップデートに期待しておきましょう。
ちなみにXbox Series S|Xは既にゲーム機側から単独でDiscordを立ち上げられるため、いずれPS5もそうなるだろうという予測は立てておきます。
なんか音声がおかしいかも?
PS5側からも音量調整をすることができます。
コントローラからPSマーク(ホームボタン)を押して、Discordの項目を出したらそこから音量の調整を行ってください。
画面共有はできないの?
できません。
正直、ここが一番欲しかった機能ですね…。
PCから画面共有してPS5に転送しても、強制的にボイスチャットオンリーになってしまいます。
PS5ユーザー同士ならリクエストを送ることで相手の画面が見れる機能(シェアスクリーン)があるので、そちらを利用するようにしてください。
ちなみにPS Appからも相手のゲーム画面を見ることも可能です。
Discord側にPS5でプレイしているゲームの名前を表示する
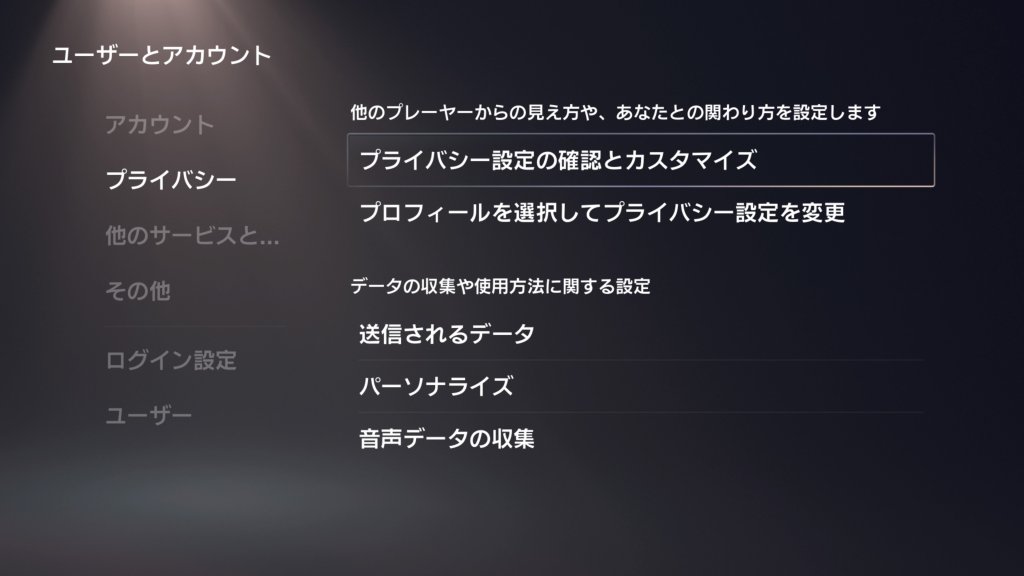
本体設定の「ユーザーとアカウント」 → 「プライバシー」 → 「プライバシー設定の確認とカスタマイズ」に移動。
ここで「オンラインのステータスをプレイ中のゲームを見ることができる人」を「誰でも」へ変更します。
あとはアカウントを連携すれば、現在自分(相手)が何をプレイしているのか、具体的な名前が表示されるようになります。
PS4やPS5でもオンラインのユーザーは何をやってるか見れますね。
あれと同じ機能です。
何か分からないことがあれば、ソニー公式のサポートサイトからステータス表示の項目を見るようにしてください。
Discord側には現在プレイしているゲームと同時にPSN IDも表示されるので、そちら側のフレンドにゲーム機のアカウントを教えたくない人は良く考えて表示するようにしましょう。
あとがき