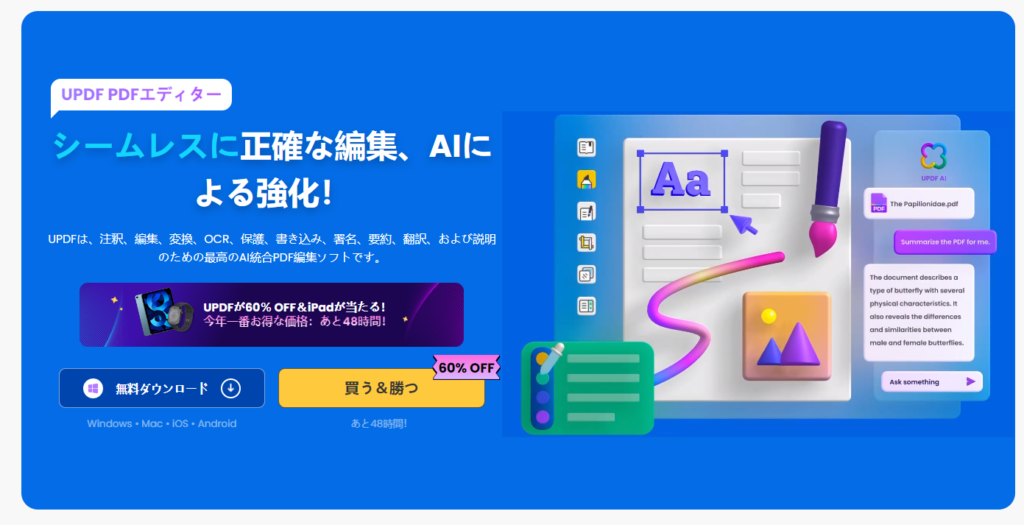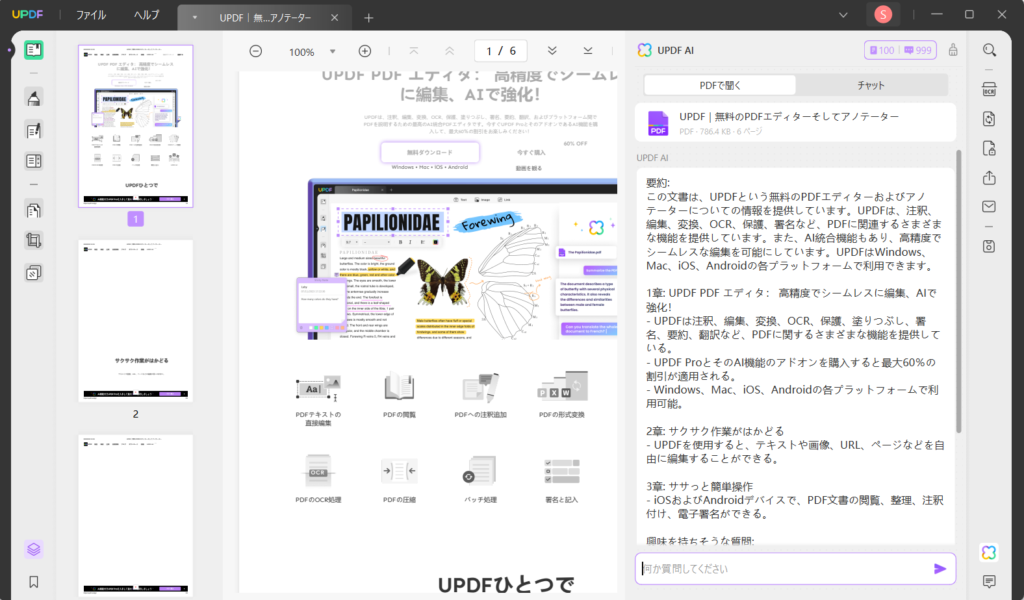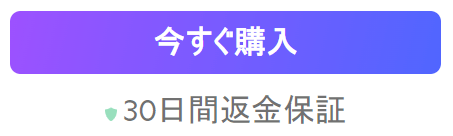関連リンク:ソフトウェアレビューの記事一覧
本稿はPDF閲覧 & 編集ソフト『UPDF』のレビュー記事です。
主な特徴としては
- PDFファイルの編集、変換、OCR、保護、書き込み、署名、要約、翻訳ができる
- ファイルサイズを圧縮してくれる
- AIによる文章の要約を自動でやってくれる
など、多機能を備えたPDF管理ソフトになります。
PDFファイルといえば既にAdobe Acrobatが幅広く使われていますが、本製品は王者より優れている部分はどこか?ということに重きを置いてレビューしてみました。
今回レビューに使用したソフトのバージョンはv1.6.17.0です。
- Index -
そもそもPDFって何?
PDFとは”Portable Document Format”(ポータブル・ドキュメント・フォーマット)」のこと。
株式会社adobe(アドビ)が開発したファイル形式ですね。
スマホでもPCでも、全ての環境で同じように表示できる拡張子のことです。
紙に印刷する際もレイアウトがずれることはないので、とにかく万人に同じものを見せるという意味で最も特化したメディアということになります。
abobeが開発したのだから、編集するのにabobe acrobatを使っているという人も多いでしょう。
UPDFはAdobe Acrobatと遜色のない機能が使用できる
まずPDFファイルの取り扱いはUPDF1本で済ませたい場合、Adobe Acrobatより性能が劣っているのは困りますね。
定着したソフトから乗り換えようと思わないですし、最低限でも同等の機能は揃えておいてもらいたい。
もちろんUPDFは閲覧、編集、変換もできますし、更にはAbobe Pro版にしかない機能もこちら側にあります。
(スキャンした文書をPDFや画像に変換できるなど)
とりあえずAbobe Acrobatで出来ることは、こっちで問題なしということだけ覚えておいてください。
ならばこちら側が優れているのはどの部分なのか
価格が圧倒的に安い
Adobe AcrobatはStandard版が1,518 円/月、Pro版は1,980 円/月です。
それぞれ1年単位で計算すると18,216円/年、23,760円/年となりますね。
これはサブスクのみでの料金体制となり、買い切り版というのは存在しないわけです。
一方、UPDFは大幅に安上がりで済みますね。
adobeとUPDF、同じ機能のソフト同士だったら安い方を選んだらいいんじゃないでしょうか。
1ライセンスを4つのプラットフォームで利用可能
UDPFはWindows / mac / Android / iOSで配信されているソフトなのですが、1回課金すれば全てのアカウントで同等のサービスを受けることができます。
つまり、スマホとPCで別々にお金を払う必要がないってことですね。
コスパの良さがこのソフト一番のセールスポイントかもしれません。
永久版にもクラウドストレージが付属する
本家のAdobe Document Cloudは無料版が2GB、サブスク契約で100GB、1ファイルの最大アップロード容量が500MBになります。
対してUPDFはサブスク版、永久版ともに10GBのクラウドストレージが付与されるのですね。
(AIアドオンもセットで導入すると計20GBのストレージが使えるようになる)
更に最大ファイルサイズは1つにつき2GBまでアップロードできますし、AIアドオンを導入している限りは永久版も20GBの容量が使い放題です。
PDFを簡単に圧縮する機能と、一括で複数のPDFを圧縮する機能が凄い
PDFは画像を載せていくと一気にファイル容量が増大します。
メールで添付できるファイルはせいぜい数MBまで、あまり大きなファイルを載せると閲覧できなくなる可能性が高くなるわけですね。
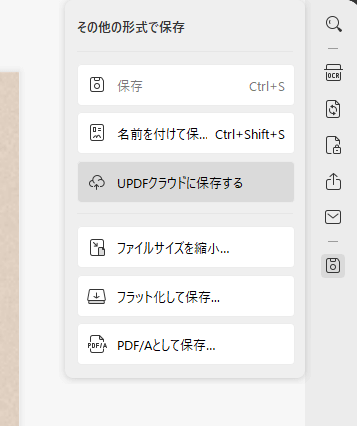
UPDFならば、まずPDFファイルを読み込ませたあとに「その他の形式で保存(右側一番下のアイコン)」をクリック。
あとは「ファイルサイズを縮小」を選べば、ソフトウェア側が自動で処理をしてくれます。
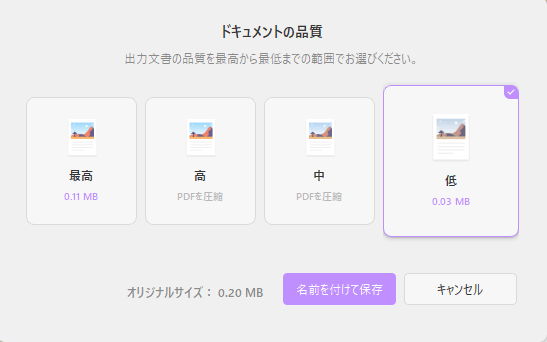
UPDFならば4段階の圧縮率から選べますし、PDF内に収録されたページをまとめて処理を行うことも可能です。
「低」を選択すると相当ファイルサイズが小さくなるので、それぞれ完成後のPDFを見比べてみるといいんじゃないでしょうか。
無料版『UPDF』インストール方法
まずはUPDF公式サイトに飛んで、画面左下に表示されている「無料ダウンロード」をクリックしてください。
自分が現在閲覧している環境に対応したページに飛ばされるので、とりあえずWindows版はexeインストーラが自動でダウンロードされるのを待ちます。
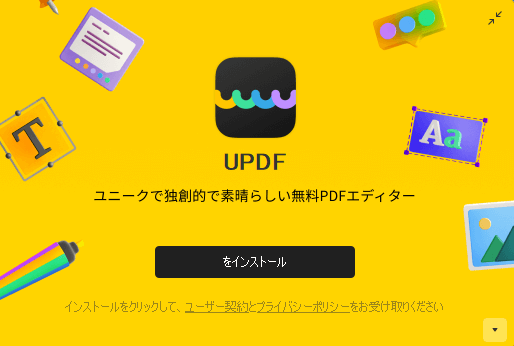
あとはupdf-xxxxxxxxxx-win-installer.exeをダブルクリック。
「このアプリがデバイスに変更を加えることを許可しますか?」と聞かれたら、はいを選択。
初期のCドライブ以外にインストールしたい場合は、画像右下の▼からフォルダを選択してください。
最後に画面真ん中の「インストール」を押せば無料版の導入は完了となります。
機能紹介:PDF編集
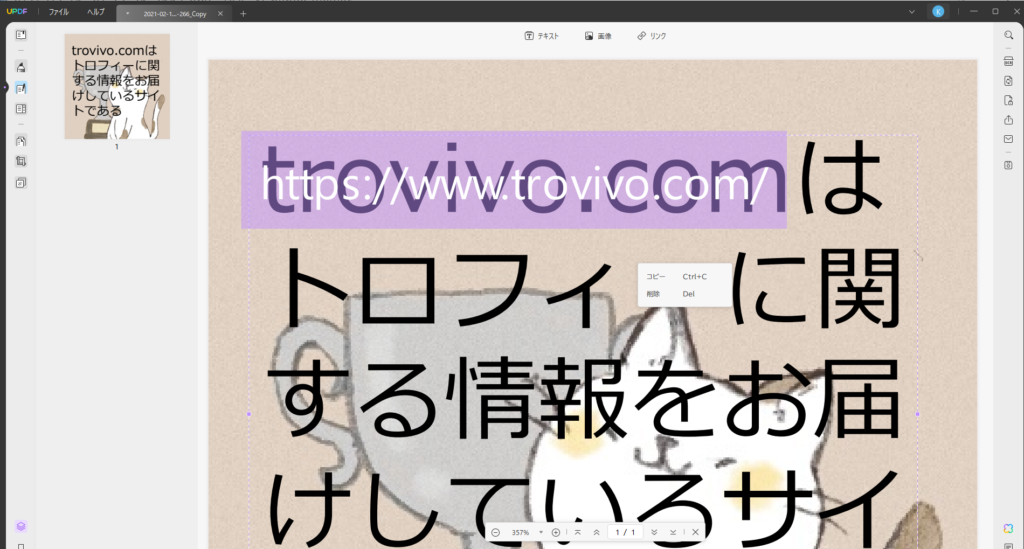
編集中の様子
PDF内にテキストを追加することはもちろん、既存のファイルを読み込んで更に編集することも可能です。
画像の追加 / 削除 / 抽出 / 回転 / 切り抜き / 置換も思いのままですし、リンクも追加できますね。
また、透かし、背景、ヘッダー / フッターの追加と編集も可能なので、本格的なPDFファイルがこれ1本で作れてしまうということなんです。
機能紹介:PDFを他の形式に変換することも可能
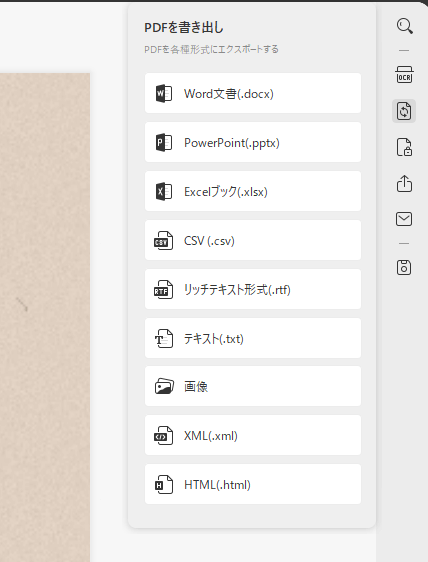
既存のUDFファイルを読み込むか、現在の文書編集作業が終わった場合、画面右側のアイコンから出力する形式を選ぶことができます。
- docx(Word文書)
- pptx(PowerPoint)
- xlsx(Excel)
- csv
- rtf(リッチテキスト)
- txt(テキスト)
- 画像(bmp / jpg / png / TIFF / gif)
- html
つまりUDFにこだわらず、どんな環境でも閲覧できるように変換するソフトでもあるわけですね。
資料をいちいち別の形式に作り替えなくていいので、使い勝手は抜群でしょう。
機能紹介:PDFページ整理
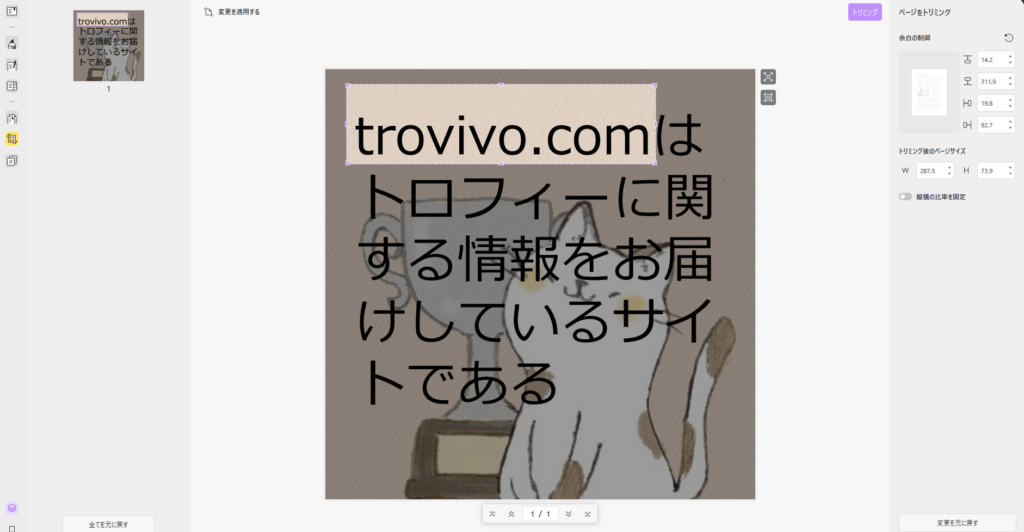
PDF内のページを素早く入れ替えたり、追加、回転、削除も思いのままにできます。
資料を作っているうちに、後半のページを先頭にもっていきたいといった急な編集にも対応しているわけですね。
トリミング機能もあるので、注目させたい部分を切り取ってズームにすることも可能です。
機能紹介:PDF注釈
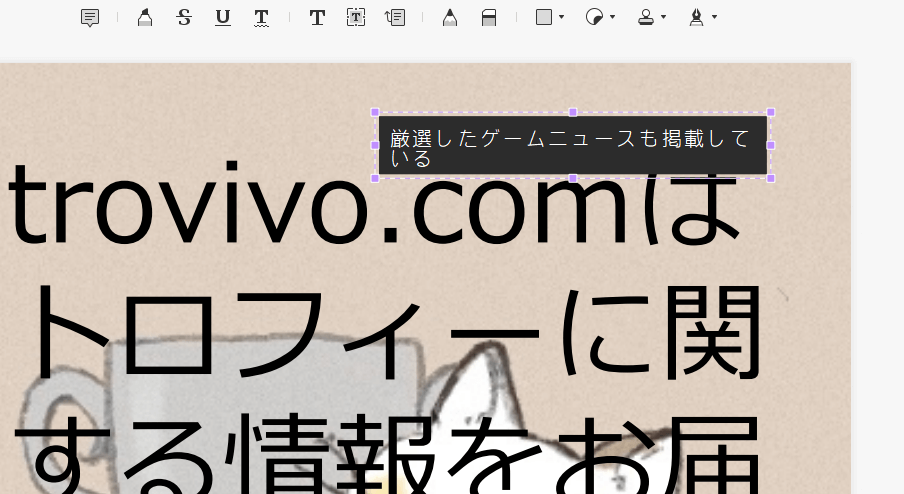
いよいよ資料が完成!
最後に問題はないのか読み返してみよう!
…やっぱり、分かりづらい部分に注釈を付け加えておこうかな。
けど、デザインは崩したくない、どうしよう。
そんなときにはこの「PDF注釈」機能が役に立ちます。
補足として文章の上に注釈を付け加えておけばOKですね。
説明用にもう1ページ作るといった時間のかかる作業はいらないわけです。
機能紹介:OCR処理
OCRとは“Optical Character Recognition”(光学文字認識)のことです。
手書きの文字をスキャンして、コンピュータに自動で打ち込んでくれる機能が有名だったりしますが、このUPDFにも同じ機能が搭載されているということですね。
スキャナーを持っている人は資料を取り込み、文字や画像を編集可能な形式に変換することが可能です。
また38の言語に対応しているので、ソフト側が文字を認識しなかったということもないでしょう。
機能紹介:AIツール
UPDFだけのセールスポイントとして、AIを活用した4つの特殊な機能があります。
- 要約 … 最大100ページのPDFを読み込み、30秒以内に簡潔な概要を提供してくれます。複雑な資料をどうまとめるか、UDPFにまかせてみるのもいいでしょう
- 翻訳 … PDFのまま高速に母国語へ変換、あるいは多言語への対応が可能となります。GoogleやDeepLにいちいちコピペする必要がないので便利
- 説明 … マウスでハイライトした文章を説明してくれる機能。難しい経済用語もすぐに説明が返ってきます
- 書く … 文法のチェック、スペルミスの排除など、文章の磨き上げに役に立つ機能
資料を作るにも文章を書くのが苦手とか、とにかく要点を説明するのが下手だ、という人はAIに任せてみるのも手かもしれません。
出力された文章を自分で修正しながら書き込んでいけばいいでしょう。
ヒントさえあれば筆が進むという人はかなり助かる機能ですね。
abobe acrobatからUPDFに乗り換えるメリットまとめ
- 圧倒的に安い
- それでabobe acrobatと同等の機能を有する
- あるいはAIツールが存在する分、UPDFの方が上である
- サブスクだけでなく、永久版(買い切り版)もある
購入後、30日以内であれば返金も保証
どのプランにも”30日間返金保証”の文面が掲載されています。
これは「課金したんだけど、思ってたソフトと違うな」という場合にも返金は可能ということですね。
裏を返せば期待以上のソフトであるという自信の表れでもあるのでしょう。
あとがき
紙の書類はだんだんと劣化していきます。
スキャンしてPDF化しておけば問題ないですし、文字列から検索も容易にかけられるので、資料を探す手間も省けます。
PDFの編集にしろ、データサイズの圧縮にしろ、これ1本で安価に済むと考えれば導入しない手はないですね。