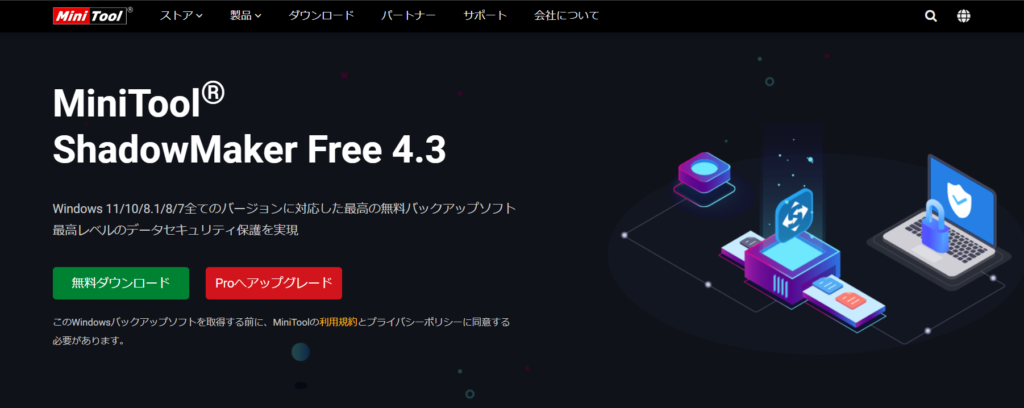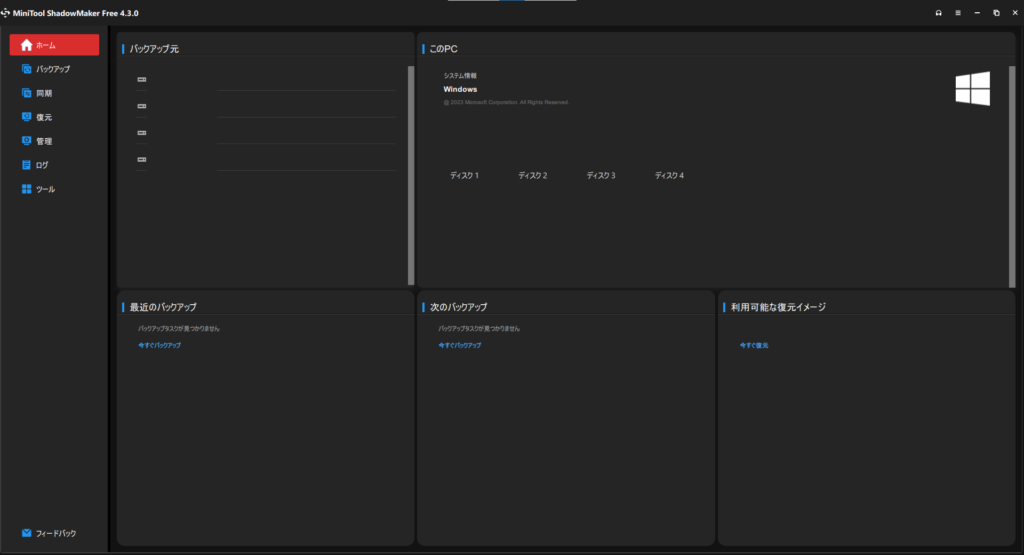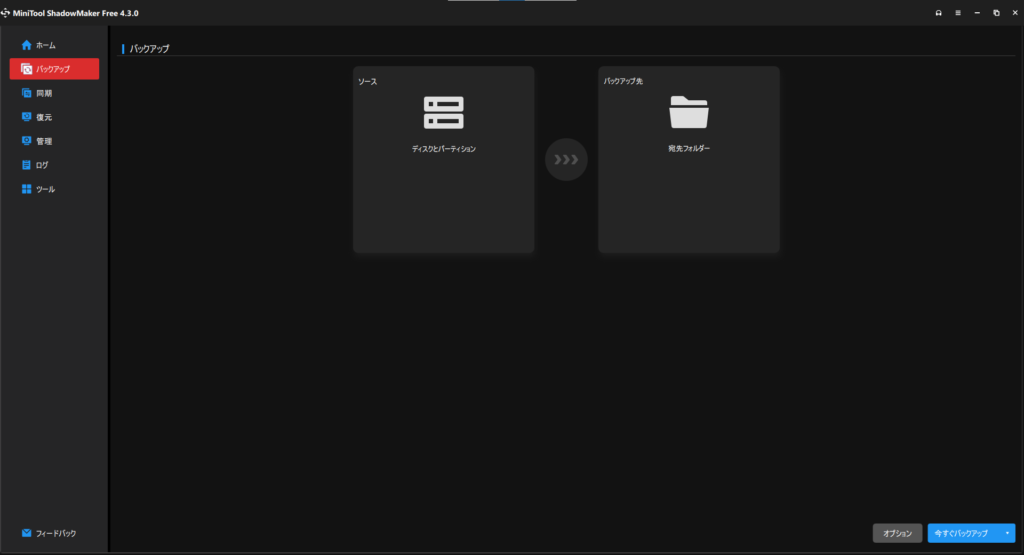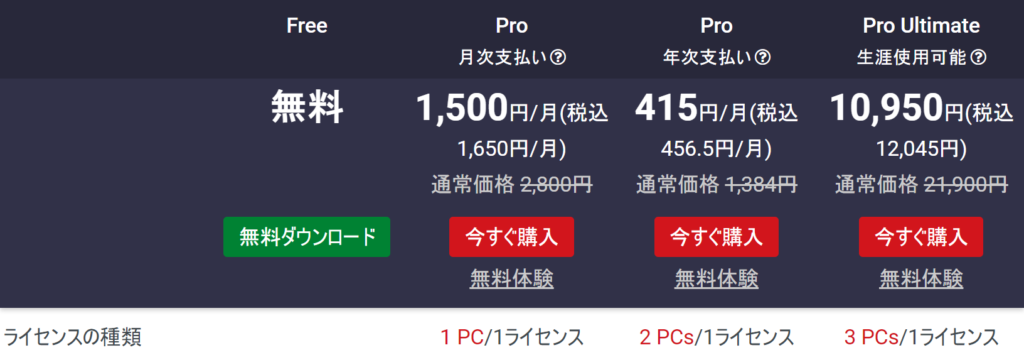関連リンク:ソフトウェアレビューの記事一覧
無料バックアップソフトウェア『MiniTool ShadowMaker』のレビュー記事です。
本製品の特徴は
- OSを含むデータのフルバックアップ
- Windows 11/10/8.1/8/7のバージョンに対応
- 使用中のファイルもバックアップと同期できる
- 破損したデータの復元も可能
という無料の高性能バックアップソフトになります。
データの取り扱いはとても大切な問題だけに、本ソフトは使いやすいのか?そしてバックアップからデータの復元まで簡単に行えるのか?ということに重点を置いてレビューしてみました。
今回、記事作成に使用したソフトのバージョンはMiniTool ShadowMaker Free 4.3.0です。
- Index -
Windows標準のバックアップ機能は簡素であるということ
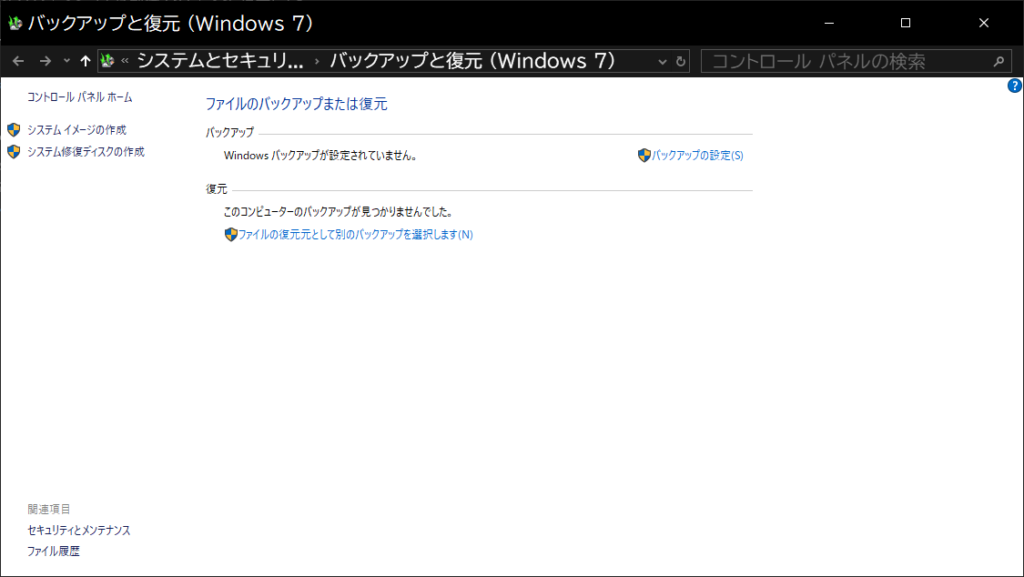
システム(OS)をバックアップしたいのか、それとも個人的なファイル(音楽や動画など)を残したいのかによりますが、Windows標準の復元機能は簡素であるということが挙げられます。
参照:Microsoft Learn「Windows 10でシステムのバックアップができません」
そもそもシステムイメージを作ってのバックアップはマイクロソフトも推奨していないのですね。
どうしてもやりたいのなら「サードパーティー(第三者)製のソフトを使ってくれ」と他社に丸投げしています。
そういうわけで、PC初心者はバックアップ専用ソフトを導入した方がいいのではないでしょうか。
Windows PEからの復元にも対応(MiniTool ShadowMaker有料版)
「PCが起動しない!終わった!」という場合、外部のメディアからWindows PE(プレインストール版)を使って復元を試みることができます。
あらかじめMiniTool ShadowMakerからブートメディアを作成しておけばOK。
そしてバックアップファイルを用意しておけば何も恐れることはありません。
Window11/10/8.1/8/7であればデータに互換をもたせられますし、データ復旧に高いお金を払う前に自前でバックアップしておくのも悪くないかと思います。
『MiniTool ShadowMaker』の主な機能について
- PC起動中にデータを丸ごとバックアップ
- HDDからSSDへの換装
- あらかじめ決めたスケジュールにあわせて予約バックアップ
- 特定の動作に合わせたイベントごとのバックアップ
- 前回のバックアップより差分だけ追加
- 異なるハードウェアへの復元
- USB接続先の記録メディアからのバックアップ・復元など
※ フリー版ではデータのフルバックアップと復元、同期、ファイルの検索のみ対応
Windows付属のバックアップ機能ではOSのバージョンが違うと正常に復元できなかったりするため、MiniTool ShadowMakerを使って互換を取ると良いでしょう。
そして無料版で物足りなくなった場合は有料版に切り替えるといいのではないでしょうか。
『MiniTool ShadowMaker』のカスタムインストール、使用方法など
まずは『MiniTool ShadowMaker』の公式サイトへ飛んで、画面左の「無料ダウンロード」をクリック。
“sm-free-onlne.exe”のダウンロードが終わったら、ダブルクリックしてインストールを開始してください。
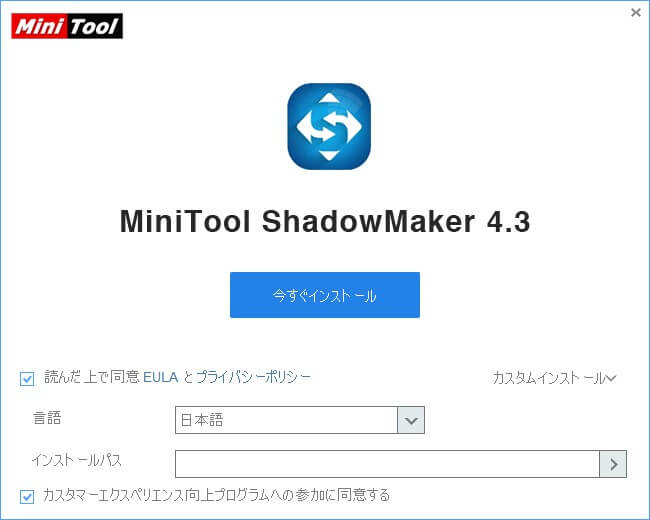
最初は設定言語が日本語になっているか確認しましょう。
インストール先もCドライブ以外にしたい場合、ここでしっかり変更しておいたほうがいいですね。
これはMiniTool ShadowMakerをはじめて起動した画面です。
画像中央には「バックアップ元」「このPC(OSのバージョン)」「最近のバックアップ」といったタスクの実行履歴が見えますね。
今すぐPCを複製したいのであれば、画面左側の「バックアップ」をクリックしてガイドを立ち上げてください。
画面上部「ソース」が丸ごとバックアップをしたいディスクになります。
そこから右側の「バックアップ先」が文字通りコピー先のフォルダになります。
画面右下に「オプション」があるので、”バックアップが終わったらPCの電源を切る”といった項目を設定しておいてください。
その右隣りの「今すぐバックアップ」を押すと丸ごとコピーがはじまります。
なるべくデータの複製中はPCに触らないようにしましょう。
寝る前にバックアップをセットしておくとか、外出前に起動しておくのをおすすめしておきますね。
買ってきたHDDやSSDをそのままコピー先に指定してもよい?
「面倒くさいからamazonで買ったHDD(SSD)にそのままバックアップしてもよい?」
いろいろ考えるのが面倒であれば、直にコピーして構わないと思います。
ただ、記録メディアには不良セクタというものがありますし、CrystalDiskInfoを立ち上げて初期不良をチェックしたほうがいいかもしれません。
MiniTool ShadowMakerの使用感など
シンプルなUIで筆者も迷うことなくデータのコピーができました。
「PCの調子が悪くなってきたから急いで移行したい!」という場合にも素早く対応できるソフトなのではないでしょうか。

有料ライセンスの値段は?
- Pro月間更新ライセンス …
2,800円→ 1,650円 / 月 - Pro年間更新ライセンス …
1,384円→ 456円 / 月 - Pro Ultimate生涯ライセンス …
21,900円→ 12,045円
もし導入を検討しているのであれば「生涯ライセンス」をおすすめしておきます。
バックアップなんて一生使う機能ですし、販売会社が存続する限りバージョンアップも保証してくれるわけです。
延々と差分バックアップでデータの消失に怯える日々から解放されればいいんじゃないでしょうか。
【注意】フリー版で必ず試用してから有料版に移行しよう
データの復元をUSBメモリから行いたい場合、それは有料版の機能となってしまいます。
とりあえず小さいドライブのバックアップと復元からやり方を学んでおいてください。
また環境によって不具合が発生する可能性もあるため、とりあえずフリー版が動作するかだけは必ず見ておくようにしましょう。
【注意】生涯版の3PC / 1ライセンスは将来のために取っておこう
どうやら一度現在のPCにライセンスを紐づけてしまうと、解除申請を行うことはできないみたいです。
つまり新しいPCを買った場合、生涯版の権利は3PC→2PCとなって消費してしまうということ。
あとがき
現在はWindows 11への移行期、そしてSSD導入の過渡期でもありますね。
何か大きな作業をする場合、先にMiniTool ShadowMakerからバックアップを取っておくと安全な気がします。