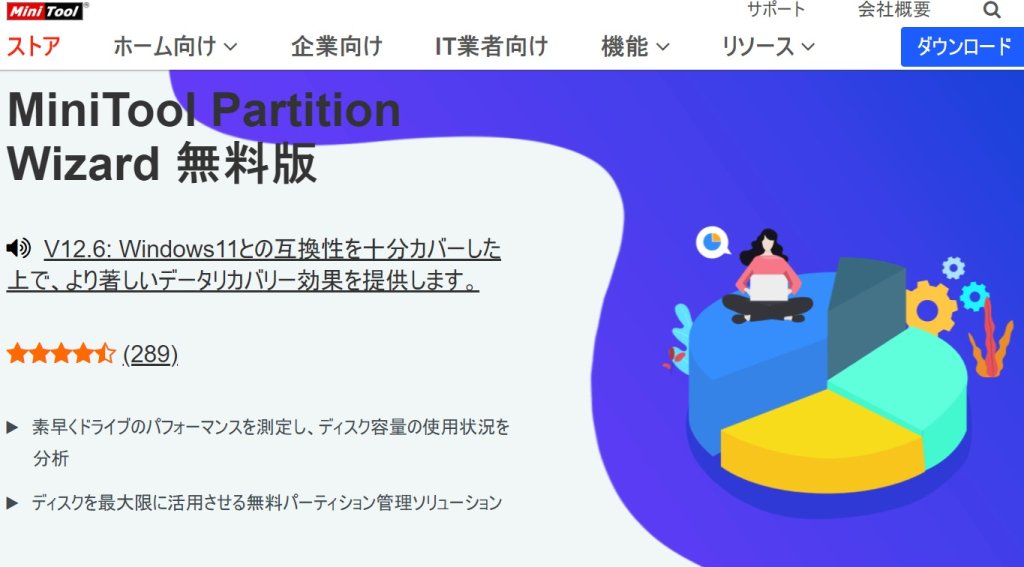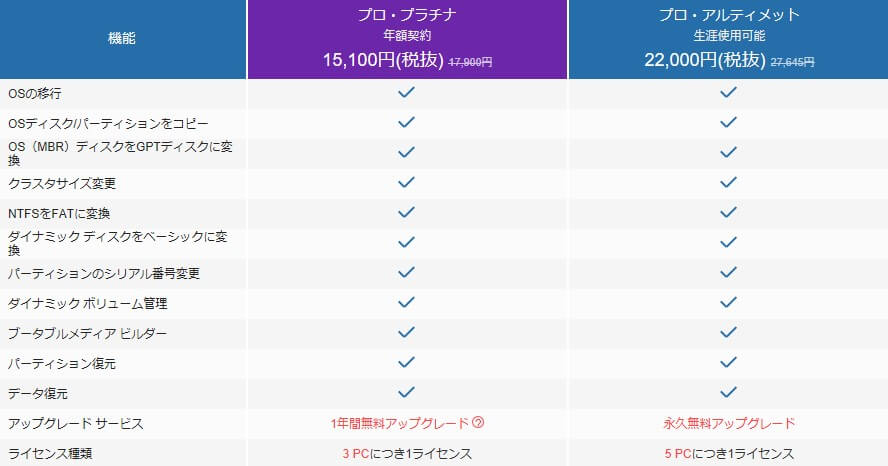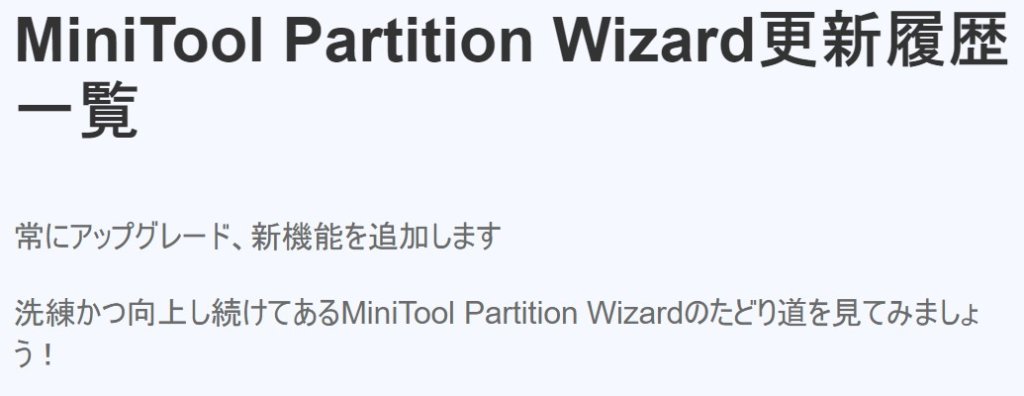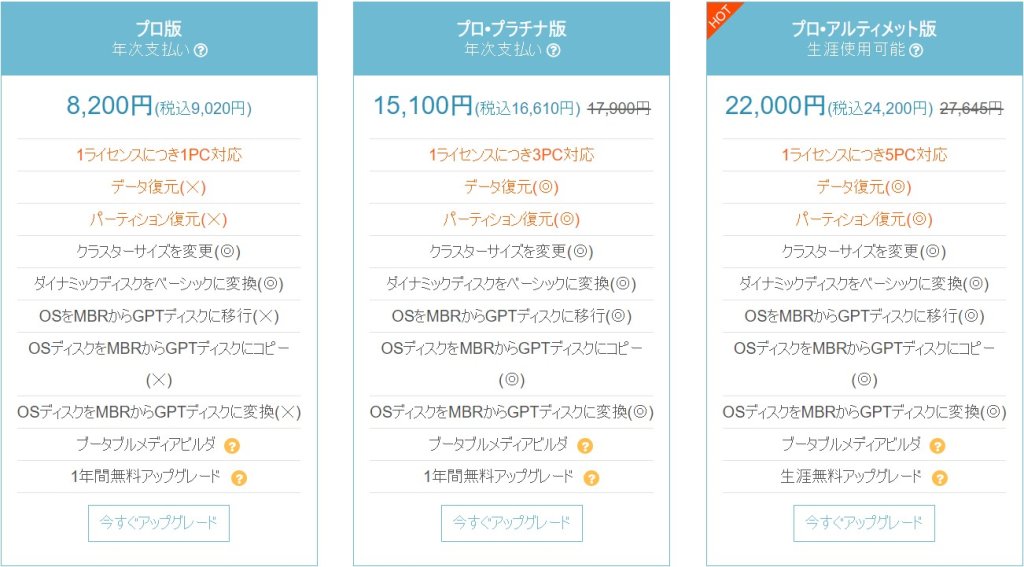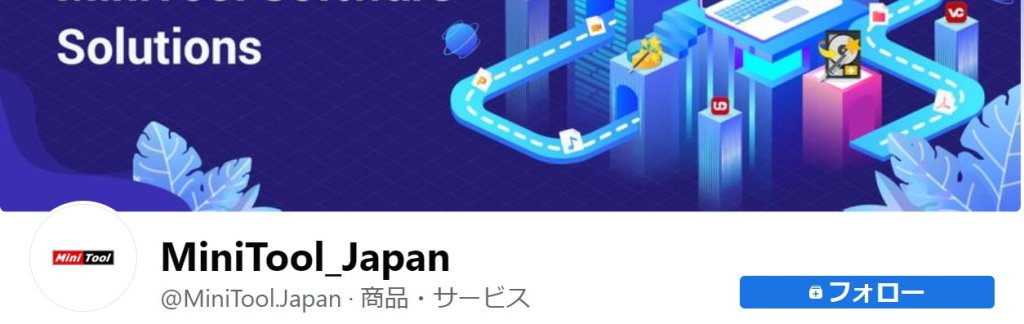関連リンク:ソフトウェアレビューの記事一覧
ディスク管理ソフト『MiniTool Partition Wizard』のレビュー記事です。
本製品は
- HDDからSSDの換装
- データのフルバックアップ
- 誤って削除されたファイルの復元
- ディスクベンチマーク
など、多機能を備えた高性能パーティション管理ソフトになります。
PCのデータ取り扱いはデリケートな問題だけに、使いやすいのか?そしてパーティション分割以外の機能はどうか?ということに重点を置いてレビューしてみました。
今回レビューに使用したソフトのバージョンは12.6です。
- Index -
そもそもなぜHDDのパーティションを分けるのか
別のパーティションに対しての障害を防ぐことができる
例えばひとつのHDDに対して、OSがCドライブ、その他データがDドライブという分け方をしたとします。
Dドライブが障害によりクラッシュしたとしても、Cドライブは読み込み不良を免れる可能性がある。
つまり、ある程度の保険をかけることができるというわけですね。
データの断片化を防ぎ、読み込み速度が上がる
HDDは主にランダムアクセス方式でデータを読み書きするため、月日が経過して虫食い(断片化)状態になると読み込みや書き込みにも時間がかかってしまいます。
パーティションを分けておけば、ある程度の範囲内でデータの散らかりを収めることができる。
長く快適にPCを使用できる確率が上がります。
ちなみにSSDはデータが断片化しようとも読み書きに変化はありません。
バックアップがやりやすくなる
OSとアップデートの容量を考えてCドライブを確保しておき、別のドライブはキャッシュやデータ置き場として振り分けておきます。
あとは
- OSの入ったCドライブ = 1ヶ月ごとにバックアップ
- 画像や動画の入った別ドライブ = 1週間ごとにバックアップ
と期間を分ければ、いちいちフルバックアップしなくてよくなりますね。
一時キャッシュもパーティションを分けるならば、Cドライブの書き込みも少なくなって動作が快適になります。
『MiniTool Partition Wizard』インストール方法
まずは公式サイトを閲覧して、画面右上の「ダウンロード」にカーソルを当てます。
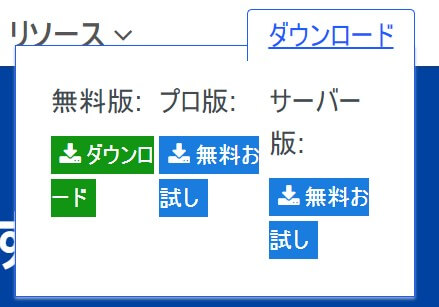
「無料版」「プロ版」「サーバー版」とバージョン一覧が出るので、今回は無料版の下のダウンロードをクリック。
データの保存が完了したら、pwXXXX-free-online.exeというファイルをダブルクリックして展開してください。
「このアプリがデバイスに変更を加えることを許可しますか?」と聞かれたら、はいを選択。
セットアップに使用する言語は日本語を選んでください。
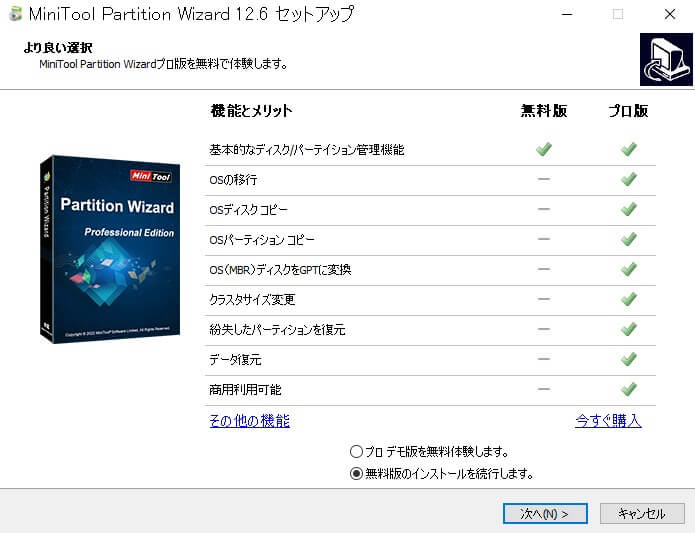
他の機能も試してみたいなら、プロ版の無料体験を選択。
とりあえずパーティションの変更したいだけなら選択肢の下を選択。
あなたの好きな方を選びましょう。
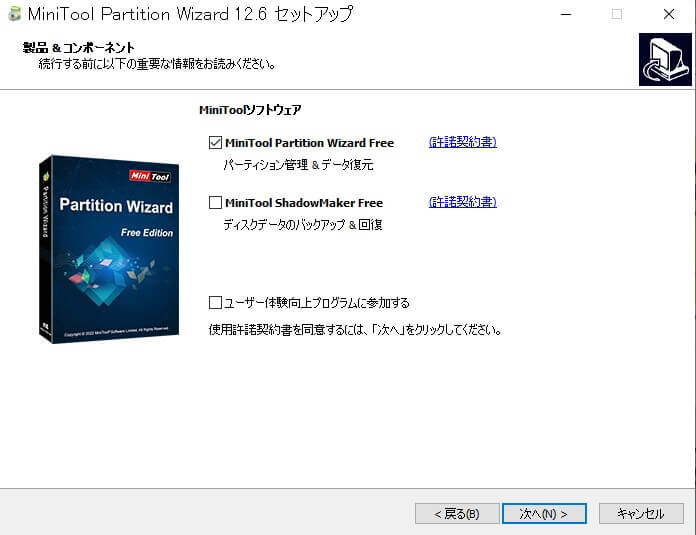
続いてインストールするソフトウェアを選択。
純粋にパーティション管理だけをやりたいなら、MiniTool Partition Wizard Freeのみにチェックを入れます。
データの復旧に興味があるなら、MiniTool ShadowMaker Freeも一緒にどうぞ。
ユーザー体験向上プログラムは、気が進まないならチェックを外してしまって構いません。
「次へ」を押せば無料版のインストールが完了します。
パーティションの分割
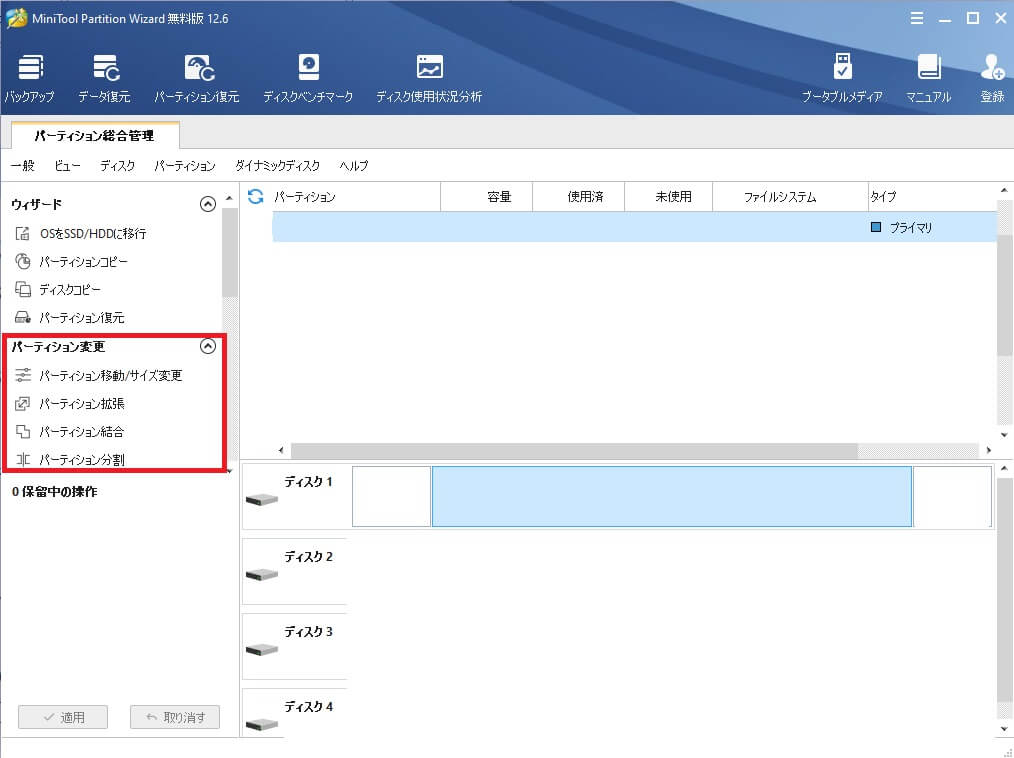
インストールが終わったら、画面右下のハードディスクマークを選択。
パーティションを変更したいディスクを決定します。
そして画面左側「パーティション分割」をクリックしましょう。
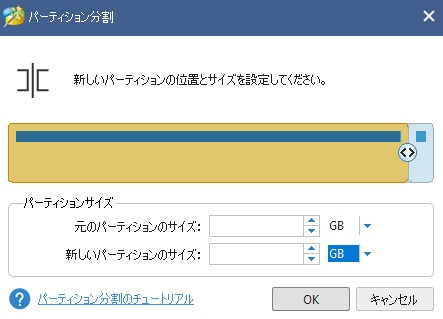
あとは画像中央の<>マークをスライドして、パーティション分割の容量割り振りを決めれば完了です。
もちろん、ハードディスクの空き容量分しか分割できないので注意しましょう。
細かい数字を設定したいならば、画面下のパーティションサイズから具体的な数を入力してください。
現在のファイルは消すことなくパーティションを分割できるので、好きなだけ分割・結合を繰り返すことができます。
OKを押してもまだパーティションは分割されず、その後に画面左下の「適用」を選べば完全に作業が完了します。
他にはパーティション結合・移動・サイズ変更・削除も思いのまま
直感的なUIが分かりやすいので、パーティションに関することなら思いのままに変更することができます。
適用を押さなければそのままにしておくこともできますし、ディスクを分割したとしてもファイルが壊れることはありません。
無料版でもパーティションなら自由にいじることが可能であり、とりあえず思い立ったら使ってみるといいですね。
「プロ デモ版」と「無料版」の違い
本ソフトウェアをインストールするときにどちらがいいか聞かれたと思いますが、これは”プロ デモ版”は全てが解禁された状態になっています。
ただし最後の「適用」が押せない状態であり、有料版の動作だけが確認できるというわけですね。
フルバージョンではいったい何ができるのか、デモ版を触りながら実際に目で一個一個追う方がいいでしょう。
有料版『MiniTool Partition Wizard』を使用するメリット
パーティション変更以外では何ができるのか、有料版の機能を見ていきましょう。
機能一覧
- OSの移行
- OSディスク/パーティションをコピー
- OS(MBR)ディスクをGPTディスクに変換
- クラスタサイズ変更
- NTFSをFATに変換
- ダイナミック ディスクをベーシックに変換
- パーティションのシリアル番号変更
- ダイナミック ボリューム管理
- ブータブルメディア ビルダー
- パーティション復元
- データ復元
- アップグレード サービス
個人的に気になった点を以下にピックアップ。
個人的にとても大きな機能「データの復旧」
やはり個人的に一番大きい機能が「データの復旧」でしょうか。
データ復元専門の業者に頼むと数万円要求されることも少なくありません。
本ソフトウェアは最安プランでは一万円もかからずに、HDD(SSD)から消えてしまったファイルを復元することができます。
SDカードからもデータを復旧することができるので、不慮の事故で読めなくなったメディアも試してみると良さそうですね。
PS4/PS5の外付けHDDにも使える
ゲーマーの人なら、PS4のファイルシステムはNTFSではなくexFATであることも知っていると思います。
PS3時代はFAT32が使用されていましたが、これはファイルサイズが4GB以上のものが読み込めなくなってしまうため、PS4/PS5ではexFATが採用されています。
有料版MiniTool Partition Wizardなら外付けHDDをexFAT形式でフォーマットすることもできますし、消してしまった画像やゲームを復旧できる場合もあります。
またディスク複製機能からHDDのバックアップも取れますね。
これはニンテンドースイッチに換装されているSDカードについても同義でしょう。
PCユーザーだけでなく、ゲーマーでもある人は本ソフトウェアの使える用途が広がります。
サポートは24時間年中無休、購入30日以内返金もあり
公式サポートも年中無休、24時間体制で問題を解決してくれるとのこと。
有料版は無料版よりも最速で返事がもらえるそうです。
本社は海外にありますが、メールの件名に「日本語対応」と書けば問題なく応対してくれるのは安心しますね。
もし有料版が気に入らなければ購入30日以内に返金も可能。
購入後の不安は考えなくていいでしょう。
アップデートが年2回以上は見込める
MiniTool Partition Wizardは常に最新版の開発が行われています。
近年はWindow11移行期ということもあり、しっかり最新のOSにも対応してくれないと安心して買えないわけです。
海外の怠惰な企業なら日本版を放置ということも珍しくありませんが、本ソフトウェアは更新も問題なくやってくれています。
クリティカルなバグや緊急性の高そうな問題は割と早く解決してくれてる感じがしますね。
個人的に良かった点まとめ
- OS丸ごとバックアップ
- HDD丸ごとバックアップ
- HDDエラーの修復
- データ復元が強力
- UIが分かりやすい
- 購入期間は必ず2回以上のアップデートがある
- 国内ユーザーを放置しない
- 24時間サポート
とりあえずPCやソフトウェアに詳しくない人でも、以上の項目は有料版導入における分かりやすいメリットになると思います。
本当にMiniTool Partition Wizardは多機能で、ハードディスクベンチマークの項目なんかもある。
「パーティション区切ろうと思ったら、めっちゃいろんなことができるソフトだったと気づいた」って感じですね。
いきなり有料版を使うのは考えてしまうと思いますし、まずは無料版を触ってほしい機能が見つかったら購入を検討するといいのではないでしょうか。
ソフトの値段は?
- データ復元なし、1PCアクティベートのプロ版が年間9,020円
- データ復元あり、3PCアクティベートのプロ・プラチナ版が年間16,610円
- 一生使えて5PCをアクティベートできるプロ・アルティメット版が24,200円
買うならプロ・プラチナ版かプロ・アルティメット版がいいですね。
ときどき値引きキャンペーンや他のソフトが付属するバンドル販売もあるようなので、導入を決めたら定期的にチェックすることをおすすめしておきます。
公式SNSアカウントではプレゼントキャンペーンを実施中
こちらはFacebook側のMiniTool_Japan公式アカウントです。
2022年10月からプレゼントキャンペーンが行われるそうなので、あらかじめフォローしておいた方がいいでしょう。
一方、こちらはTwitte側の公式プレゼントキャンペーン。
@MiniTool_Japanではamazonギフト券や自社ソフトウェアのプレゼント企画を毎月実施しています。
有料版のソフトとアマギフの残高はなんぼあってもいいですからね。
SNSごとに当選者が決まるので、全部フォローして応募しておくといいのではないでしょうか。
あとがき
パーティション分割は入り口で、実はHDD/SSD/物理メディアに対して何でもできるソフトウェアなんだということが分かりました。
とにかく直感的なUIがとても使いやすいと思います。
公式オンラインマニュアルもめちゃくちゃ充実してるので、意外と分からないこともしっかり学べて面白いですね。
パーティション分割、データの復旧に興味がある人はぜひチェックしてみてください。