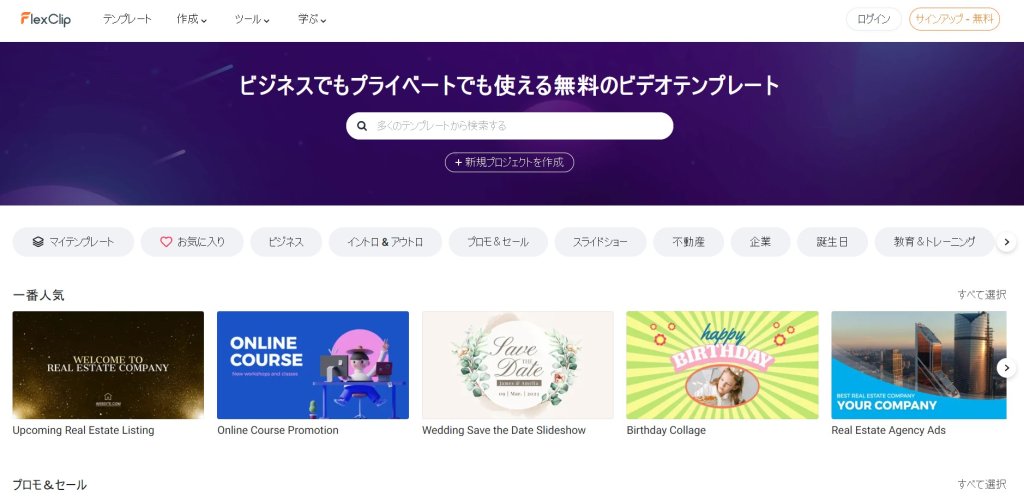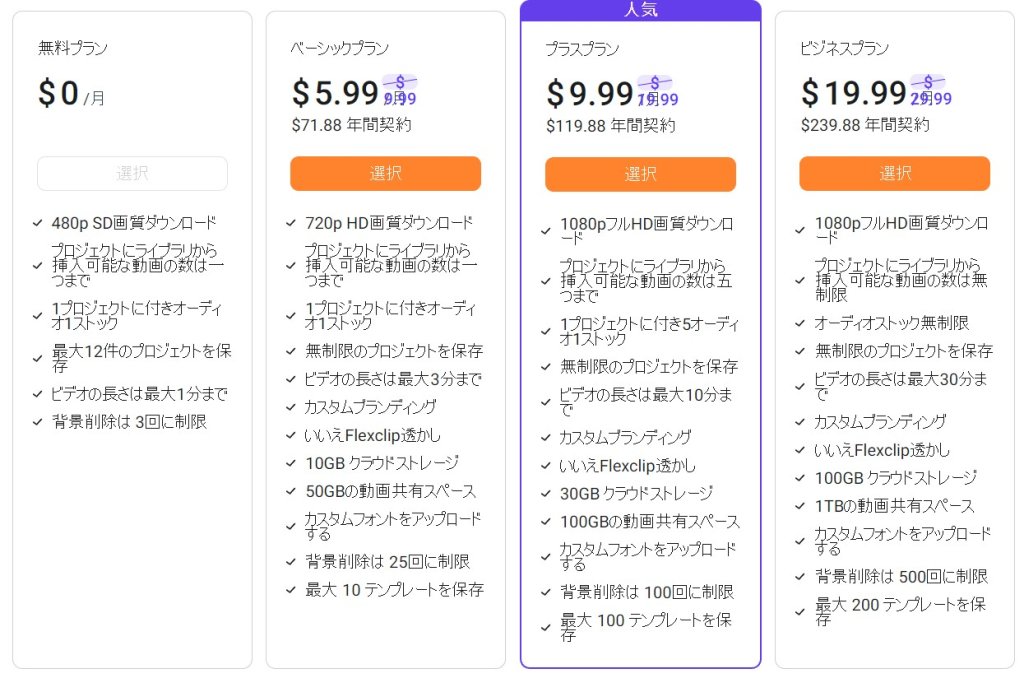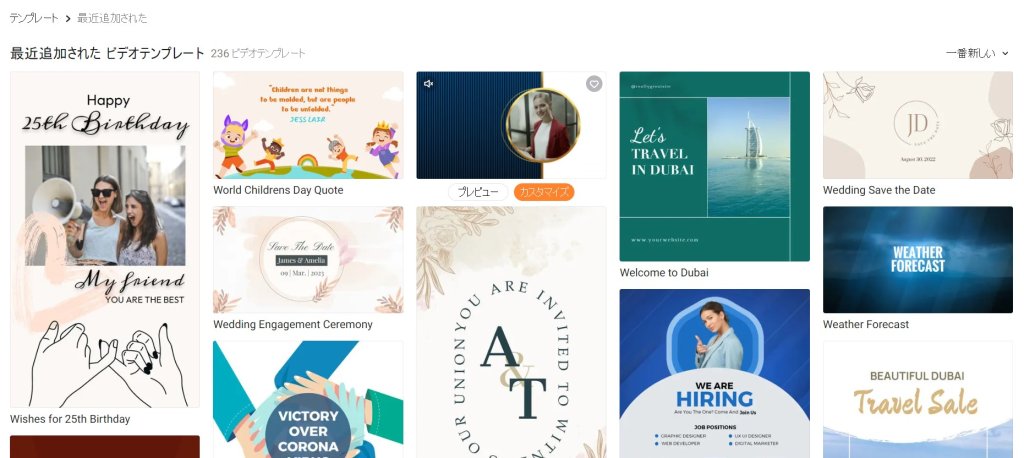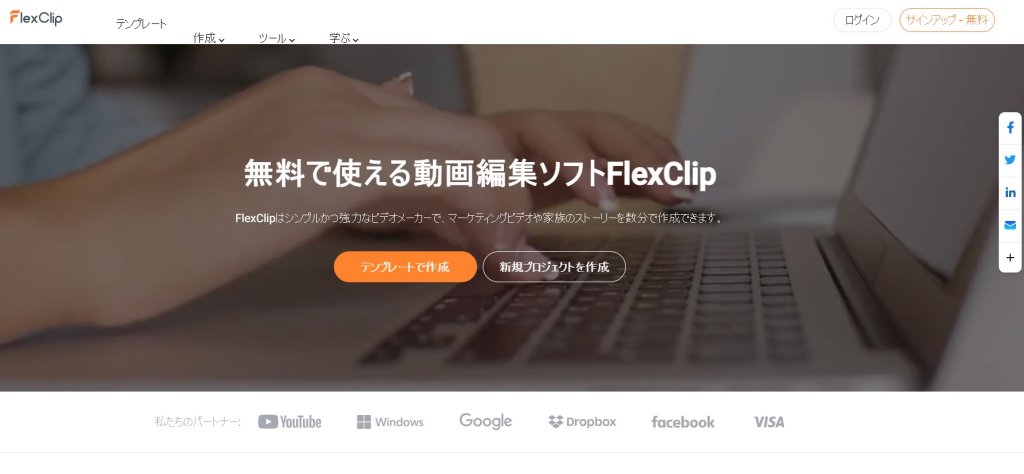関連リンク:ソフトウェアレビューの記事一覧
Webブラウザから本格的な動画を作成できる『FlexClip』のレビュー記事です。
誰でも簡単におしゃれなムービーが作れるというオンラインサービスなのですが
- ブラウザから編集可能
- 豊富な素材と動画テンプレートが用意
- 専門的な知識は必要なし
- ハイスペックなPCは不要
という、今の時代に適した動画作成サイトになってます。
今回はPearl Mountain様よりライセンスをご提供いただきました。
サイトの利用方法を解説しながら、初心者でも簡単におしゃれな動画が作れるかということに重点を置いてレビューしてみたいと思います。
- Index -
そもそも動画編集には結構な手間がかかる
巨大な動画ファイルを圧縮するためにも、エンコード作業にハイスペックなPCが欠かせません。
ムービー編集用のソフトウェアも購入して、使い方を一から学ぶことも必要なわけですね。
ようやく編集方法を勉強したとして、今度はおしゃれな動画を作るセンスがあるかというのはまた別の話です。
正直、動画まで手を伸ばすならばSNS(アカウント)運用者が複数人必要になってきますね。
ネタ出し、撮影、ロケハンなどなど。
当然ほとんどが個人でやっているわけなので、動画編集の手間はなるべく減らしたいところです。
実はオンライン動画編集サービスを利用しているユーザーは多い
とにかく時間がかかるのが動画作成。
資金力がある人は専門のスタジオに委託してますし、コネがある人は編集用の裏方を雇っています。
知識があったとしても、個人で動画編集まで手を広げるべきではないでしょう。
その時間は企画の立案など他の時間に回すべき。
現在はInstagram、TikTok、YouTubeに代表される動画SNSが盛んということもあり、オンライン動画編集サイトが乱立しているという状態にもあります。
プラットフォームとは別にVlogという日常を切り取った動画ジャンルも台頭してきました。
大手では以下の動画編集サービスも立ち上がっていますが
- Google … WeVideo
- Microsoft … Clipchamp
まだまだ顧客は各社に分散しているというのが実態ですね。
サムネイル編集では”Canva”がありますし、NHKという一見関係なさそうな場所にも”クリエイティブ・ライブラリー”という動画編集サービスがある。
世は動画SNS全盛の時代になりましたが、それに伴ってオンライン動画作成サービスの数もピークを迎えました。
ならば今回体験した『FlexClip』ならではおすすめのポイントはどこになるのでしょうか。
画像編集サイトに寄せたユーザーインターフェース
先ほども例に挙げましたが、オンライングラフィックデザインサイトの大手といえばCanvaですね。
いろいろな画像&動画編集サイトはあれど、古参だけあって知名度は一歩抜きんでた存在であることに間違いないでしょう。
対して今回紹介した『FlexClip』は動画1本で勝負していることもあり、更に一歩踏み込んだ編集が可能になっています。
使用できる動画テンプレや音声素材も豊富で、何よりCanvaユーザーと似たような動画になることを回避できますね。
一般的な画像編集サイトとGUIも似ていることから、この種のサービスに慣れている人ならば直感的に使いこなせるのもありがたいです。
試しにFlexClipでエンドカード(動画終了画面)を作ってみる
まずは動画作成に使用したいテンプレートを探す
上記のURLからどのような素材が用意されているかを検索することができます。
見るだけならアカウント登録は必要ないので、デザインを気軽に確認してみるといいでしょう。
表示されているジャンルをクリックしてもいいですし、検索窓から適当な英単語を入力してテンプレを探してもいいです。
日本語検索には対応していないので注意。
今回はYouTubeでよく見る「チャンネル登録してね!」的な動画を作成することにしました。
英単語だと”Subscribe”で検索をかけてみるといいかもしれません。
テンプレを決めて動画編集に取り掛かる
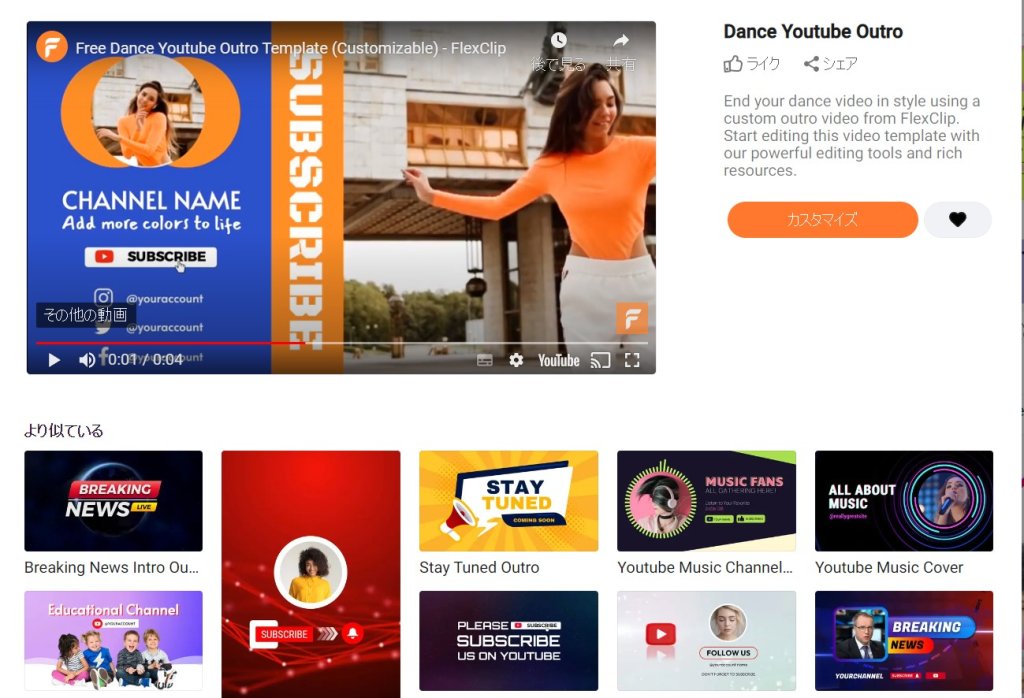
今回はエンディングに動画が差し込まれる素材「Dance YouTube Outro」に決定。
右のハートマークをクリックしてお気に入りに登録しておきましょう。
事前にGoogleアカウントでログインしてもいいですし、サインアップからメールアドレスで新規会員登録してもOKです。
とにかく使用するなら真っ先に登録がおすすめですね。
それでは「カスタマイズ」を押して動画編集画面に移行します。

左側がタイムラインモード、右側がストーリーボードモードという選択画面が出てきました。
タイムラインは本格派、ストーリーボードは簡単という位置づけがされているみたいですね。
ですが編集の手間はどちらも同じぐらいだったりします。
だったら普通の編集ソフトに近い左側「タイムラインモード」が断然おすすめ。
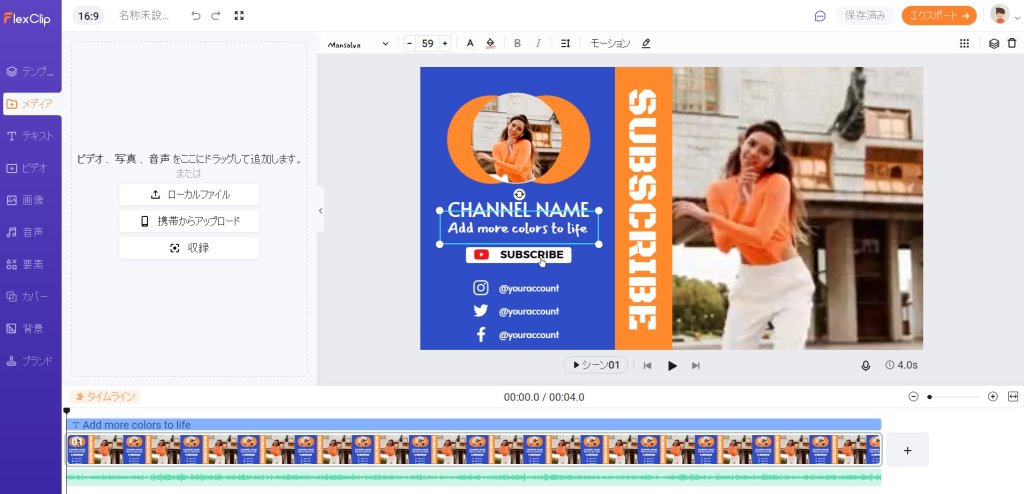
あとは直感的に操作していってください。
変えたい文章があるなら、そのままクリックして直接入力するだけです。
画像や動画は上の「置き換え」ボタンを押して新しくアップロードしてください。
有料版の機能ではありますが、日本語フォントが足りないならば自前で追加することもできます。
動画編集が終わったらローカルに保存
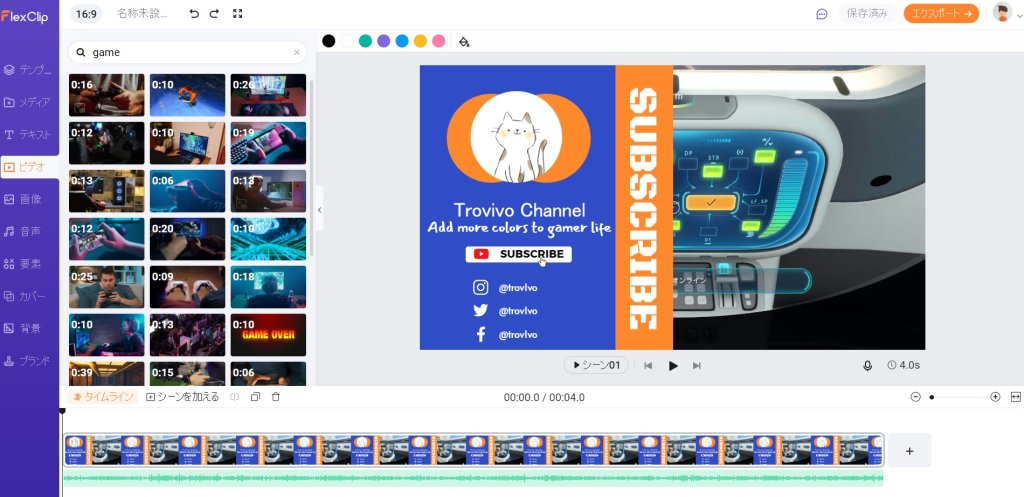
一通りアレンジして満足したら、画面右上の「エクスポート」を押してください。
作った動画を出力する作業に入りましょう。
無料会員でもかなりのことができるFlexClipですが、さすがに720p/1080pには透かしが入ってしまいます。
画質抑えめだけど表示なしの480pか、高画質だけど透かしありの720p/1080pかはお好みで選んでください。
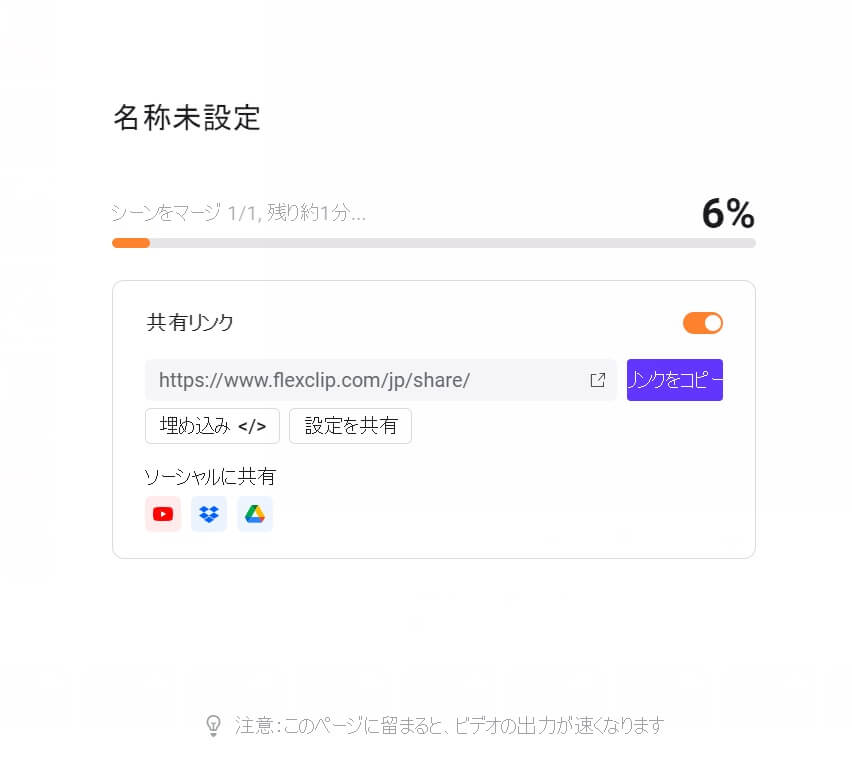
動画のエンコードが完了するまでしばらく待ちましょう。
Webブラウザは開いたままにしておくと、ビデオの出力が速くなるみたいです。
他のサイトでもを見ながら暇つぶしするといいですね。
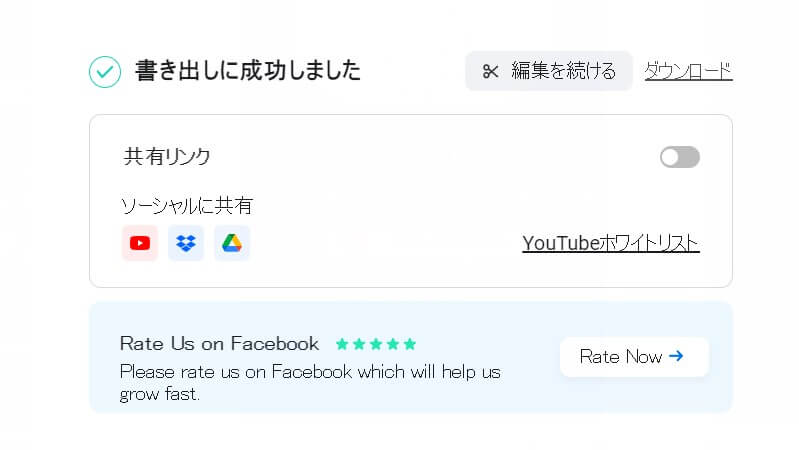
書き出し&動画保存成功です。
このままYouTubeにアップロードする場合は、自分のIDをホワイトリストに追加しておいてください。
YouTubeのトップ画面から右上の自分のアイコンをクリック。
設定に入って”詳細設定”を選択。
これでユーザーIDとチャンネルIDが表示されるので、チャンネルの方をコピーして貼り付ければ完了です。
素材の流用による誤BANを防ぐためにも、アップロード前に必ずやっておいてください。
他の動画と組み合わせる
あとは他の動画を作成したときに後ろにくっつければOKです。
これでだいぶYouTubeのエンディングっぽくなったんじゃないでしょうか。
もちろんテンプレを使わず最初から動画を作成することもできるので、その辺は目的に応じて編集に挑戦してみてください。
動画編集機能一覧を振り返ってみる
今回はテンプレを使ってチャンネル登録画面を作りましたが、他にもFlexClipにはまだまだ動画編集機能がたくさん備わっています。
残りの機能も紹介しておきましょう。
動画と画像のテンプレートが豊富
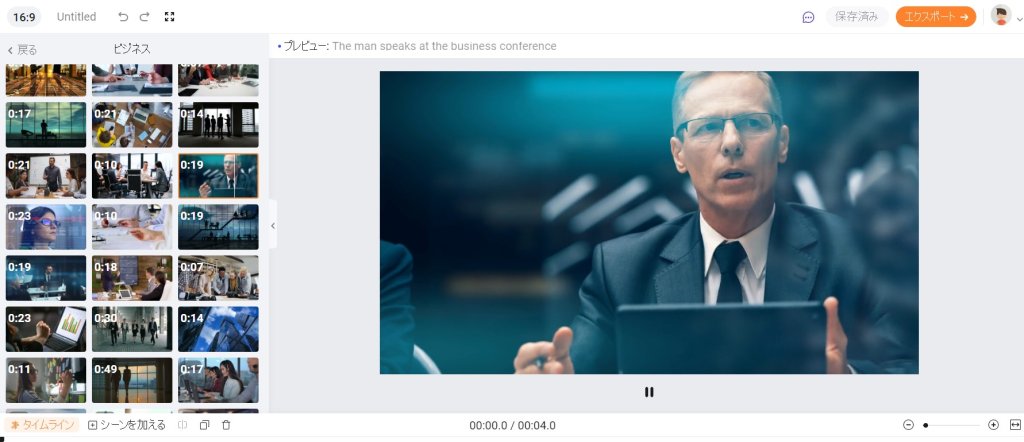
例えば棒グラフを表示するための背景もありますし、重役会議風のシーンを挿入することもできます。
よくランキング系の動画、または野球系YouTuberなど、オンライン編集サービスを使ったんだろうなということが分かる構成になってますよね。
Vlog系YouTuberはオープニングにおしゃれなテンプレを使用しているユーザーもいます。
つまり、有名なチャンネルでもオンライン動画編集サービスをばんばん使っているという分析ができますね。
動画のアスペクト比変更
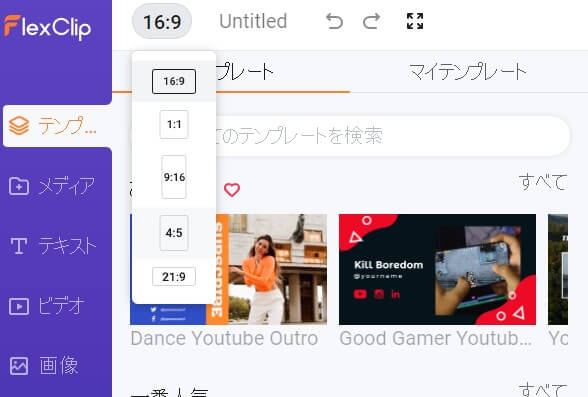
Twitterは1対1の動画サイズ比率が美しいと言われています。
TIKTOKならば縦の9:16を考えた方がいいわけですね。
Instagramは4:5を狙う…とSNSごとに最適なアスペクト比があるわけです。
FlexClipでは
- 16:9
- 1:1
- 9:16
- 4:5
- 21:9
の中から選択できるようになってます。
いちいち編集し直す必要はなし。
動画のトリミング機能
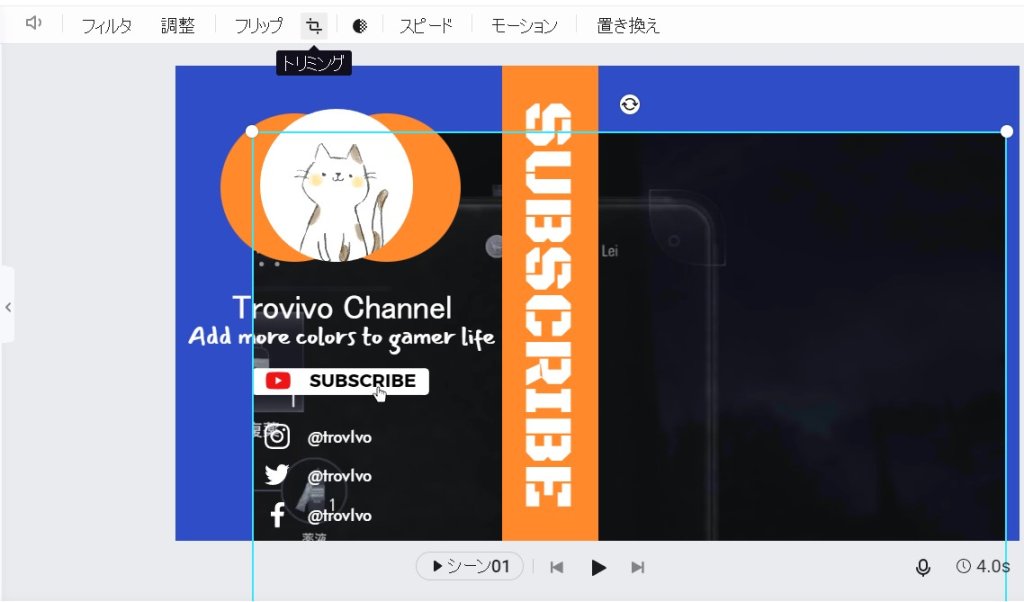
トリミングとは画像(動画)の一部を切り出すことをいいます。
品質を損なわずに動画をカットできるので、”おわかりいただけただろうか、もう一度ご覧いただこう“なんてシーンの編集にも使えますね。
音声、効果音、BGMの追加
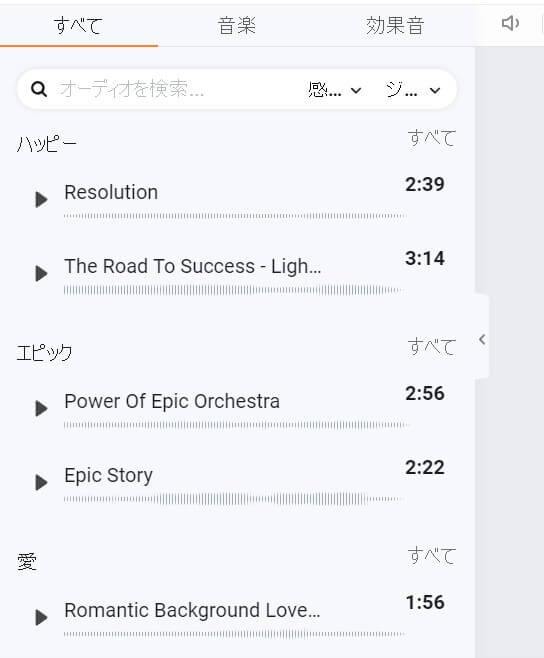
用意された著作権フリーの音楽を使ってもいいですし、自前のBGMを使っても構いません。
面白い動画に曲をつけて、更に笑えるようなムービーすることも可能です。
自分の録音したナレーションをアップロードしてもいいでしょう。
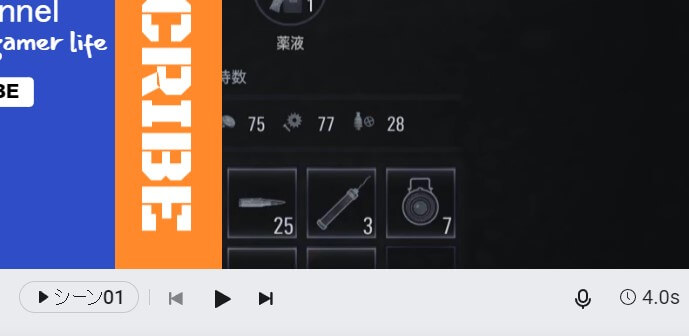
画面右下のマイクアイコンをクリックすると、音声録音しながら動画編集することが可能になります。
映像を見ながらナレーションを録りたい人にはぴったりの機能ですね。
テキストの追加
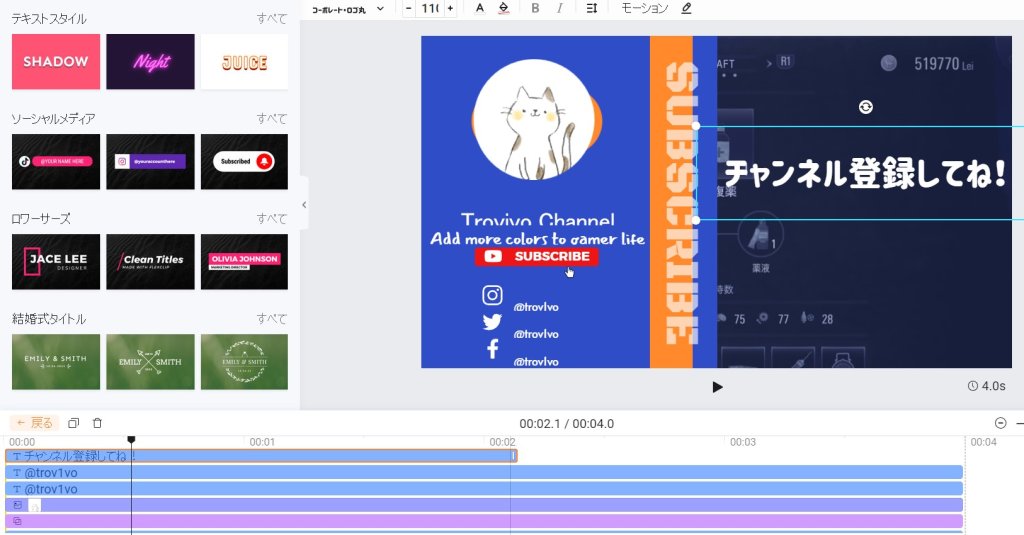
動画の見どころにテキストを入れたり、出演者の発言に合わせてキャプション(字幕)を追加するといったことも可能です。
お金持ちの人は全ての発言に字幕をつけたりしますが、あれは面倒くさくて死にそうになりますね…。
ここぞ!というときに使うようにしましょう。
ウォーターマーク(著作権表示)の追加
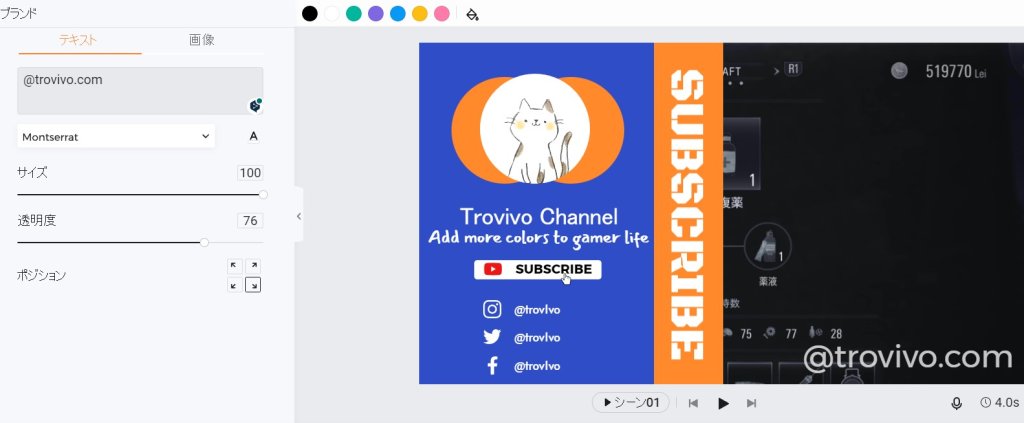
Twitterの動画で見かける「@trov1vo」とか薄く表示されるアレですね。
近年はバズるとTikTokやInstagramに無断転載されることも多いので、これで作者であることを強調することができます。
動画のシーン分割
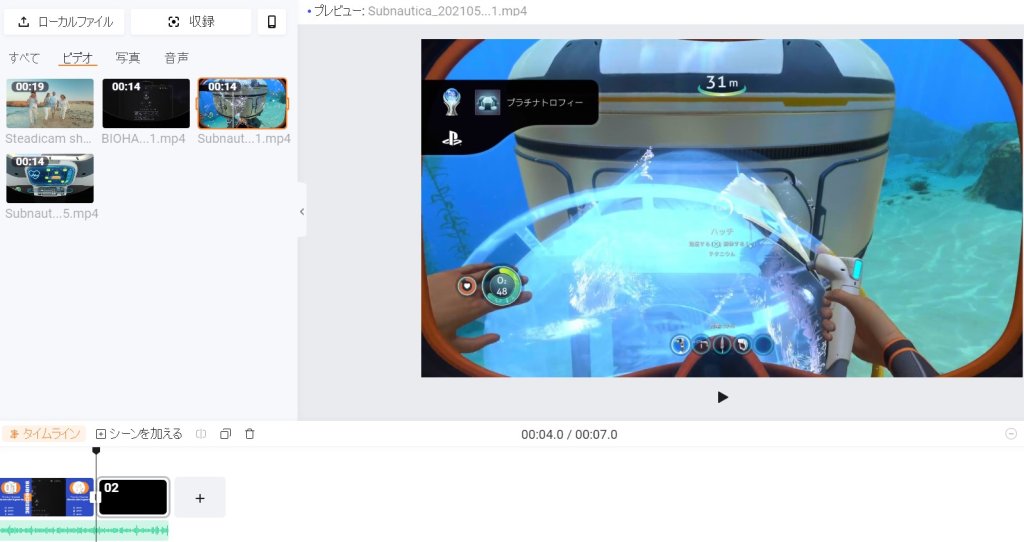
うまく活用すれば途中で別の動画(シーン)を挿入することもできます。
- あいさつ
- 本編
- 感想
- エンディング
みたいな構成の動画なら、編集もそのように分割しておいた方がスムーズに作業ができます。
FlexClipならば動画の連結もシーンごとの編集も可能ですね。
動画の拡大・縮小機能
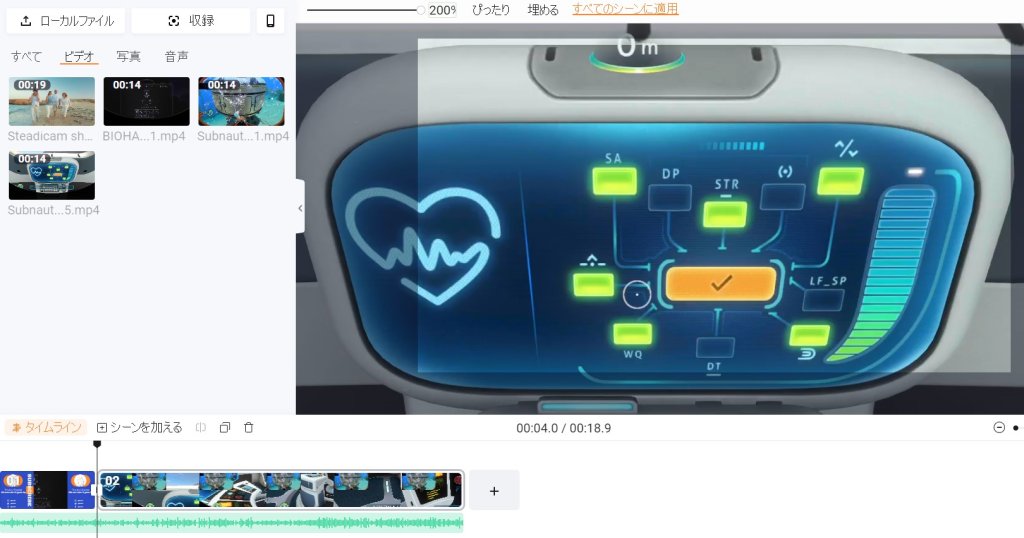
文字通り動画の一部を拡大することができる機能です。
この技術を駆使して「今うしろに宇宙船いなかった?」とナレーション入れながら動画をズームする、みたいな絵コンテが頭の中に浮かびますね。
ソフトウェア版FlexClipもある
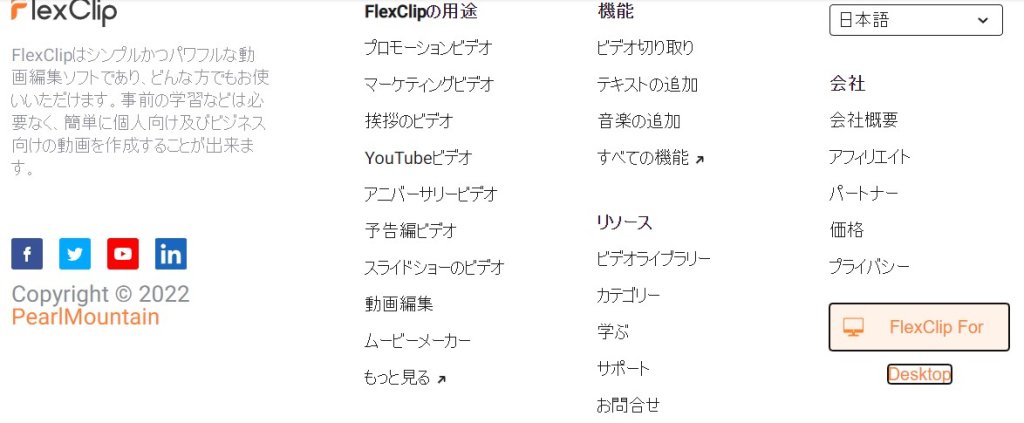
一応、Web版と同じ機能をもったソフトウェア版FlexClipも、公式サイトの右下からダウンロードできるようになってます。
「オンラインで動画編集」というのがこのサービス最大の利点のような気がするので、本当にFlexClipにどっぷりハマっている人向けのアプリですね。
『FlexClip』を使用するメリット
無料版があるから、事前に編集画面を確認することができる
- 動画の解像度は480p
- 動画の長さは最大1分
- 挿入可能な動画の数は1つのみ
- 最大12個のプロジェクト(作成動画)をクラウド保存
どんな具合なのか事前に試してみることが可能です。
ハイスペックなPCを買って、高価な編集ソフトを買ったのにやる気が起きなかったという人もいるでしょう。
お金を払う前に試すということも重要ですね。
さすがに編集が簡単と言えど、ある程度の慣れは必要になってきます。
無料版で編集した動画は有料版に持ち越すことができるので、気合の入った作品をいきなり作っても構いません。
サブスクなので使わないなら止められる
1年単位で契約すると月額が5.99ドル(ベーシック)まで安くなります。
もちろん最初に年間契約を結んでもいいですが、自分が動画編集を続けられるか自信のない人は単月契約でもいいですね。
友達の結婚式動画作りたいだけ、という場合はその瞬間だけ加入すればいいわけです。
YouTuberやりたいけど飽きる自信がある!みたいな人でも安心。
テンプレやサイトのアップデートがある
夏になると夏用の涼しそうなテンプレートが追加されていました。
英語ページに飛ばされてしまう部分があるものの、こちらもだいぶ日本語化が完了しているように感じます。
もちろん編集ページは何の問題もありません。
こちら側が何もせずとも向こうで改善を繰り返してくれるというわけです。
『FlexClip』の要点まとめ
- 〇 ハイスペックなPCや専用のソフトがなくても、オンラインで動画編集ができる
- 〇 Canvaをはじめ、画像加工サイトのUIに寄せているため使いやすい
- 〇 重い動画を扱ってもWebブラウザはサクサク動く
- 〇 価格が手頃
- 〇 オンライン動画編集サービスとしては機能が豊富
- ◎ 動画のエンコードが早い
- ◎ 動画/画像/音楽の素材が豊富
- △ 素材検索が英語にしか対応してない
- △ 実写系の素材が多く、イラスト系のテンプレが少ない
「FlexClipは動画の保存に5分~10分も待たされたよ!」と思われるかもしれませんが、自前のPCでエンコードすると、その3 ~ 5倍ぐらいは時間がかかります。
高価なデスクトップPCを導入する予定がない人にとっては、これ以上ない動画編集サービスなのではないでしょうか。
無料と有料プランの違いは?
注1:年間契約した場合にひと月でかかる費用を掲載しています。
単月契約の料金については公式サイトで詳細を確認してください。
注2:無料でも1080pまで動画を出力することが可能です。
ただし強制的にFlexClipの透かしが入るのが表記した解像度だと思ってください。
| 無料 | ベーシック | プラス | ビジネス | |
| 0$ | 5.99$ | $ 9.99 | $ 19.99 | |
| 動画解像度 | 480P | 720p | 1080p | 1080p |
| 保存動画 | 1 | 1 | 5 | 無制限 |
| 作成途中の保存 | 12 | 無制限 | 無制限 | 無制限 |
| 動画の長さ | 最大 1 分 | 最大 3 分 | 最大 10 分 | 最大 30 分 |
| 著作権保護 | – | 〇 | 〇 | 〇 |
| 強制透かし | あり | なし | なし | なし |
| 動画共有スペース | 1/アカウント | 50GB | 100GB | 1TB |
| クラウドストレージ | 0 | 10GB | 30GB | 100GB |
| カスタムフォント | – | 〇 | 〇 | 〇 |
| 再販売権利 | – | – | 〇 | 〇 |
| カスタムテンプレ | / | 10 | 100 | 200 |
| 1回で使用できる動画 | 1 | 1 | 5 | 無制限 |
動画は結合すればよいので、長さは考えなくてもいいでしょう。
動画もクラウド保存ではなく、自前のPCに落としてしまえばOK。
追記:新機能「自動AI字幕起こし」に対応
動画に字幕(テロップ)をつけるのは非常に面倒くさい作業なんですけど、それを音声解析して勝手にやってくれるという機能ですね。
あとは文字起こしがおかしい部分だけ手動で調整すればいいということです。
本当に映像編集ソフトの機能をほぼオンライン上(ブラウザ)で再現してるのが凄いですね。
まずは動画編集をしたいのにどうしたらいいか分からない、という人は無料版から始めてみてはいかがでしょうか。
あとがき
面白いサイトですね。
サイトの説明欄でさらっと充実した無料動画編集ツールを公開しているところも凄い。
どこまで動画をオンラインで編集できるか、ということに挑戦しているようなサービスでもある気がします。
「PowerDirectorかAdobe Premiere Elements使えばいいじゃん」とかそういう話ではなく、世の中にはChromebookやMacBookしか持ってない人も多いですし。
元々そういうソフトウェアとは設計思想が違うでしょう。
現に画像編集はCanvaでいいよという人は多いので、動画編集はFlexClipでいいよという人が増え続けていくものだと思います。
Web上で完結する動画編集ツールとしてはおすすめのサービスですね。