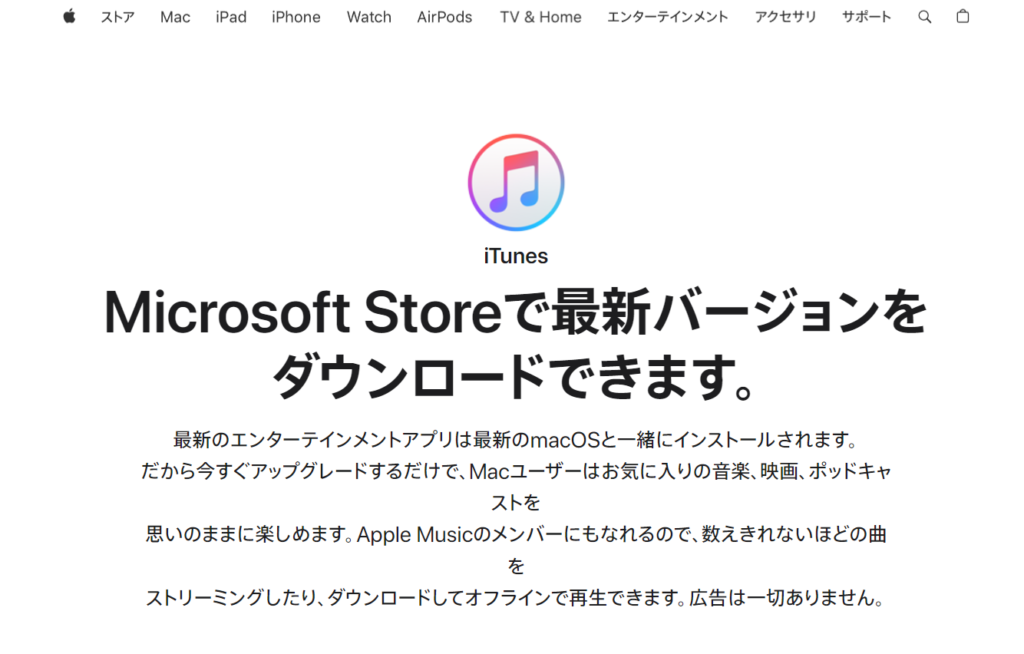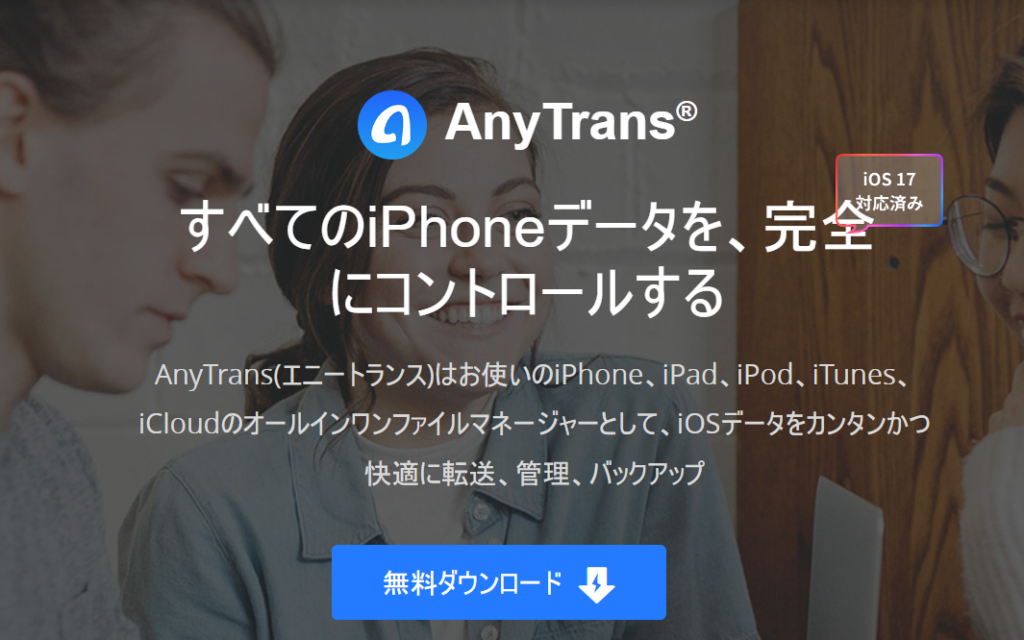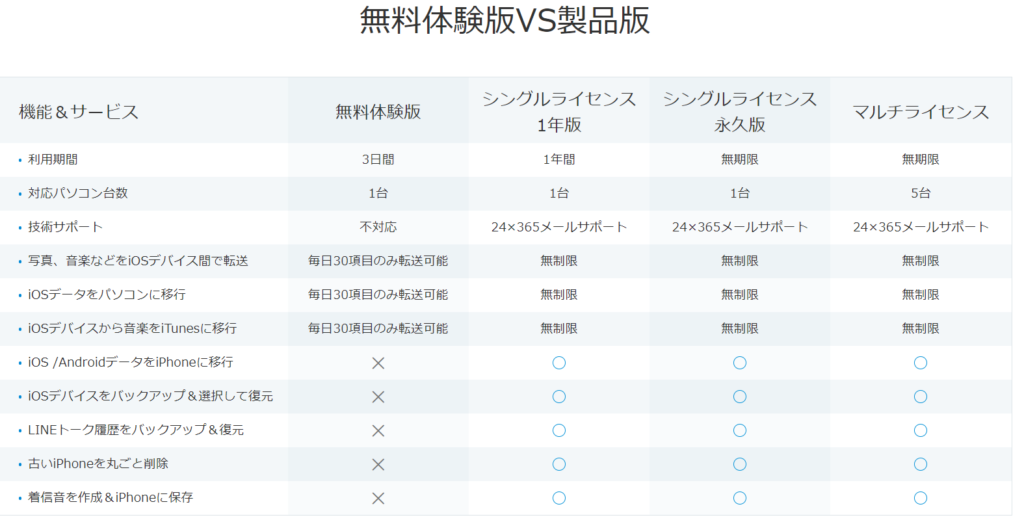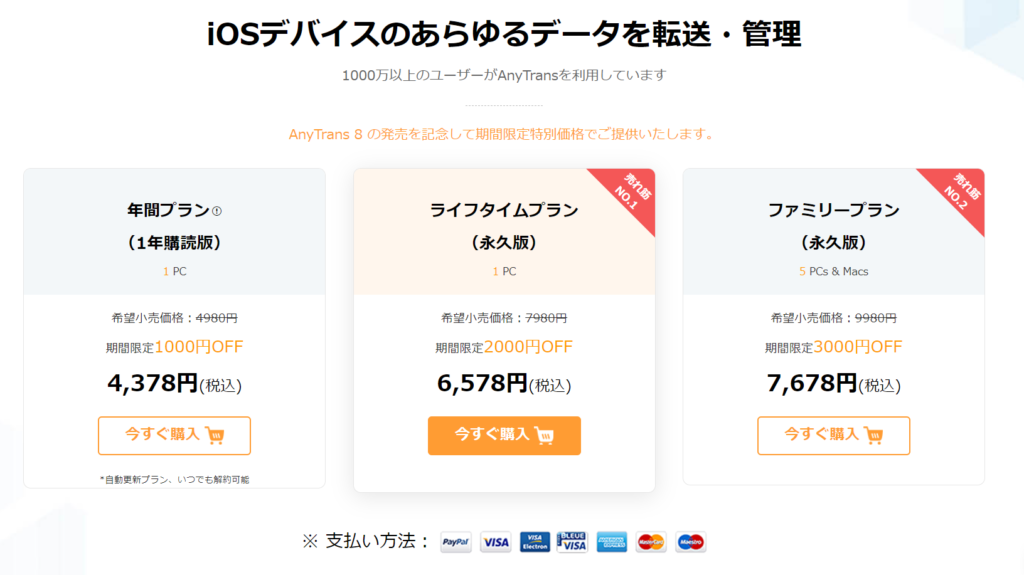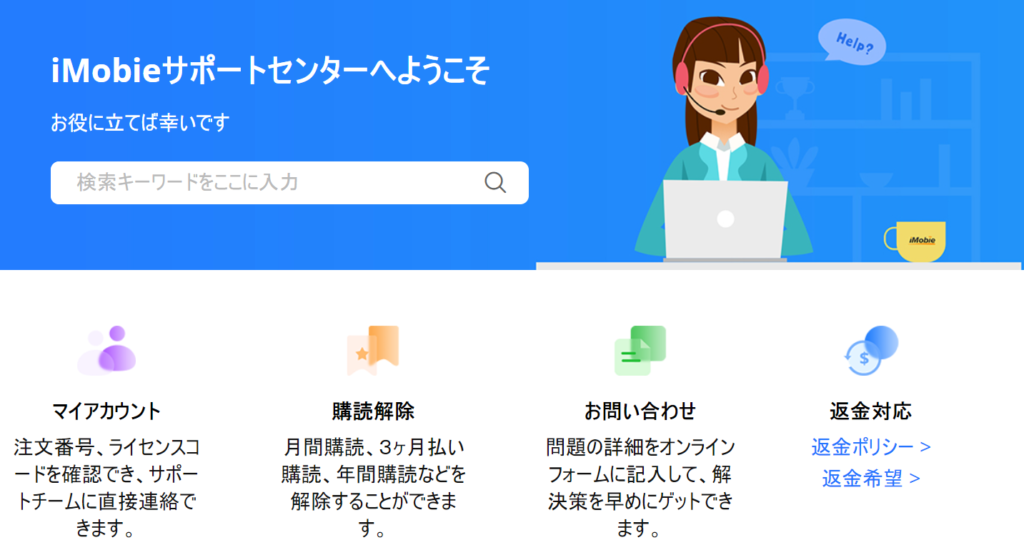関連リンク:ソフトウェアレビューの記事一覧
Windows / Macの両対応のデータ管理(iPhone / iPad / iPod / iTunes / iCloud)ソフト『AnyTrans』のレビュー記事です。
本製品は
- LINEのトーク履歴やファイルのフルバックアップ
- 制限のかかったアプリもコピー可能
- iPhone → android、android → iPhoneデータ移行にも対応
など、多機能を備えたiOSデータ管理ソフトになります。
iTunesは重い、iCloudはお金がかかるから使いたくない。
ならば、iPhoneのデータ管理はこれ1本でOKなのか?そして、PC初心者でも使いやすいのか?ということに重点を置いてレビューしてみました。
今回レビューに使用したソフトのバージョンはv8.9.5です。
iTunesは使い勝手が悪すぎるということ
Windowsと相性が悪い
筆者は3Dゲームもプレイできるミドルスペック程度のPCを所有しているのですが、とにかくiTunesの立ち上がりが遅いです。
最初はiPhoneのアップデートもWindows PC経由でおこなっていたのですが、最近はそのまま設定から更新するようになりました。
データのバックアップも億劫になってきたので、早くiTunesを軽く作り直してくれ…という感じでしょうか。
気軽に外部ストレージへデータを保存することができない
重いiTunesを立ち上げたら、設定からデータの保存先を外部ストレージへ変更する必要があります。
編集 → 環境設定 → 詳細
iTunesを上記の手順で追っていくとバックアップ先を確認することができます。
しかし、データの中身は見れないのでしっかり保存できたのか視認はできません。
バックアップのスピードが遅い
USB3.0のケーブルだろうが、数GB単位のバックアップだろうがとにかく転送に時間がかかります。
内部で暗号化する手間もあるとは思うのですが、これでは小まめにデータを保存するという意欲が失せます。
『AnyTrans』インストール方法
最初にiTunesをインストールしておく
AnyTransを使う前に、先にiTunesをインストールしておきましょう。
データの引き継ぎやiCloudのアカウント認証に必要となるので、とりあえず入れておくだけでいいです。
まずは『AnyTrans』の無料版を入れる
まずはAnyTransの公式サイトを閲覧して、画面真ん中の「無料ダウンロード」をクリックします。
データの保存が完了したら、anytrans-ios-jp-setupというファイルをダブルクリックして展開してください。
「このアプリがデバイスに変更を加えることを許可しますか?」と聞かれたら、はいを選択。
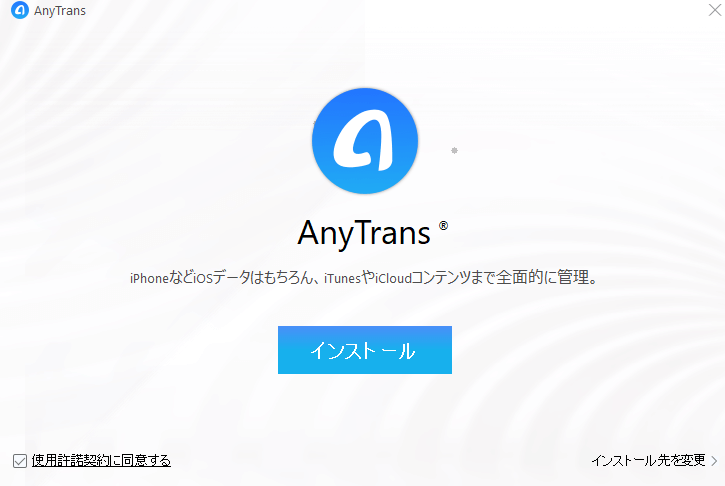
インストール先をCドライブ以外にしたいなら、右下の「インストール先を変更」をクリックしてください。
画面真ん中の「インストール」を押せば無料版の導入が完了します。
ソフトの立ち上げに表示される言語設定は日本語 → 設定と押してください。
無料体験版の試用期間は3日間だけなので注意
AnyTrans無料体験版の試用期間は3日だけとなっています。
もし一旦インストールして来週の休みにやろう、という計画を立ててしまった場合、使えなくなっているので注意しましょう。
バックアップを考えている、その瞬間に使ってください。
『AnyTrans』の機能紹介
試しにバックアップを取ってみる(LINEのトーク履歴も含む)
※ こちらは有料版の機能なので注意。
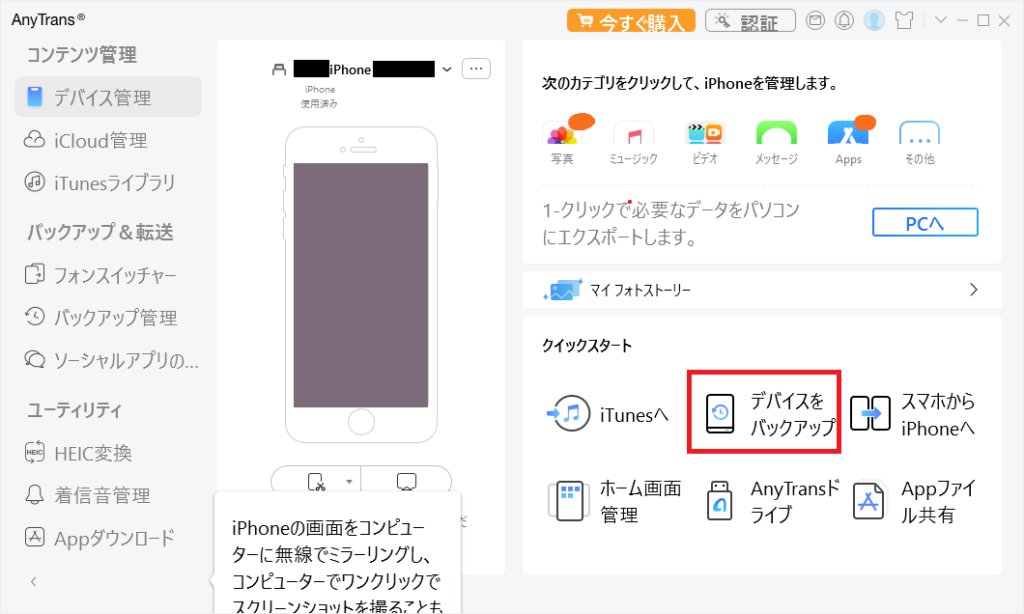
USBケーブルとiPhone、そしてPCを繋いでAnyTransを立ち上げてください。
「このデバイスを信頼する」と表示されたら「はい」をタップ。
あとはデータが呼び込まれるまでしばらく待つと、画像のような表示が出てきます。
そこで右下の「デバイスをバックアップ」をクリックして、次の画面へ移行してください。
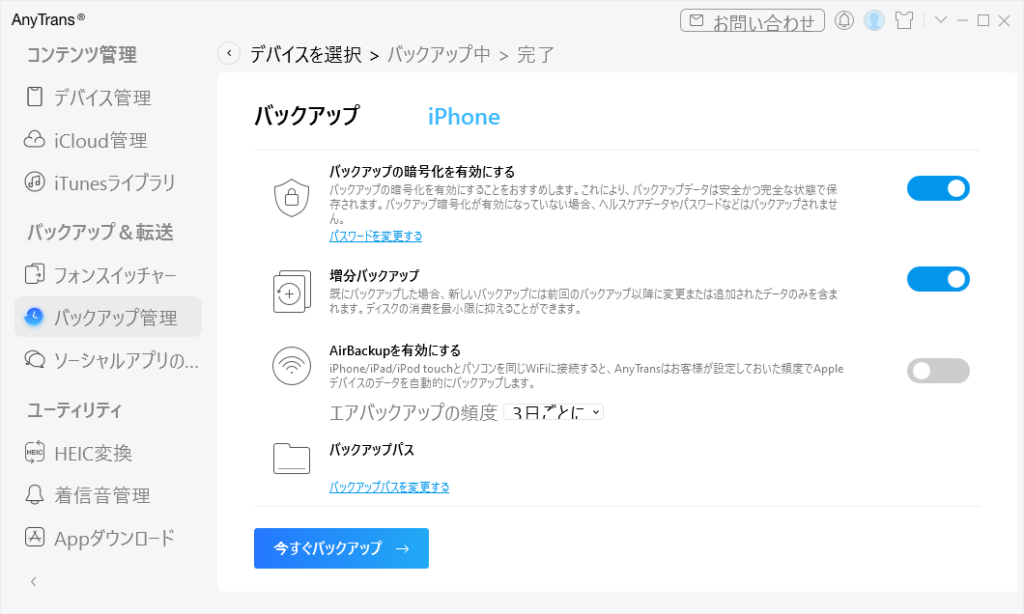
あとは
- バックアップしたデータを暗号化するか
- 前回のバックアップしたデータに付け足すだけでいいか
- AirBackup(同じwi-fiに繋いだ瞬間、自動でバックアップするか)
- バックアップ先はどこのディレクトリにするか
を決めて「今すぐバックアップ」を押します。
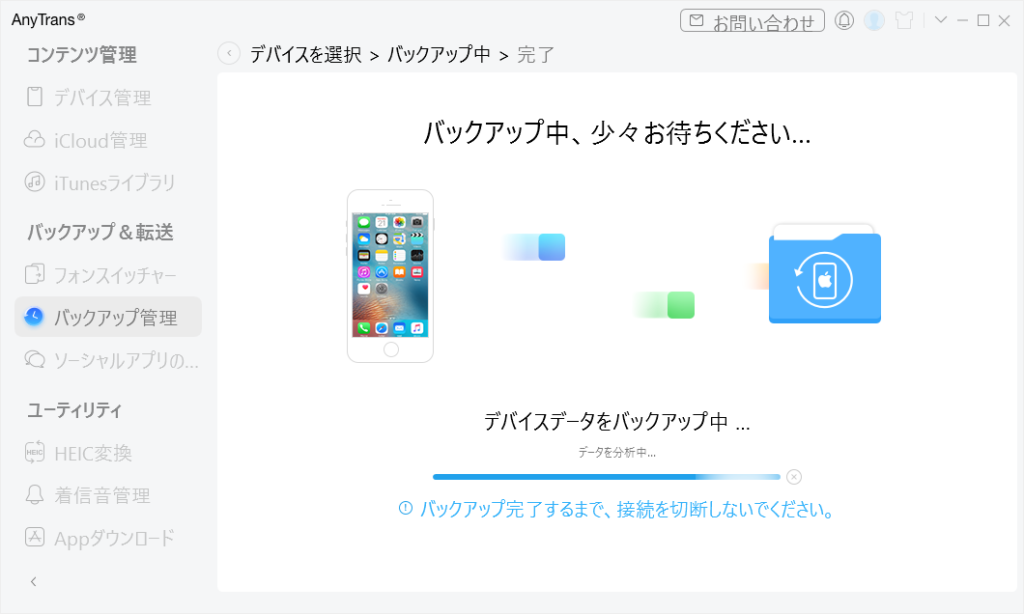
これでiPhoneを丸ごとバックアップする作業がはじまります。
デバイスの容量が大きいほど時間もかかるので、他のことでもやりながらのんびり待つことにしましょう。
iPhone同士の引っ越しやandroidへのデータ移行もできる
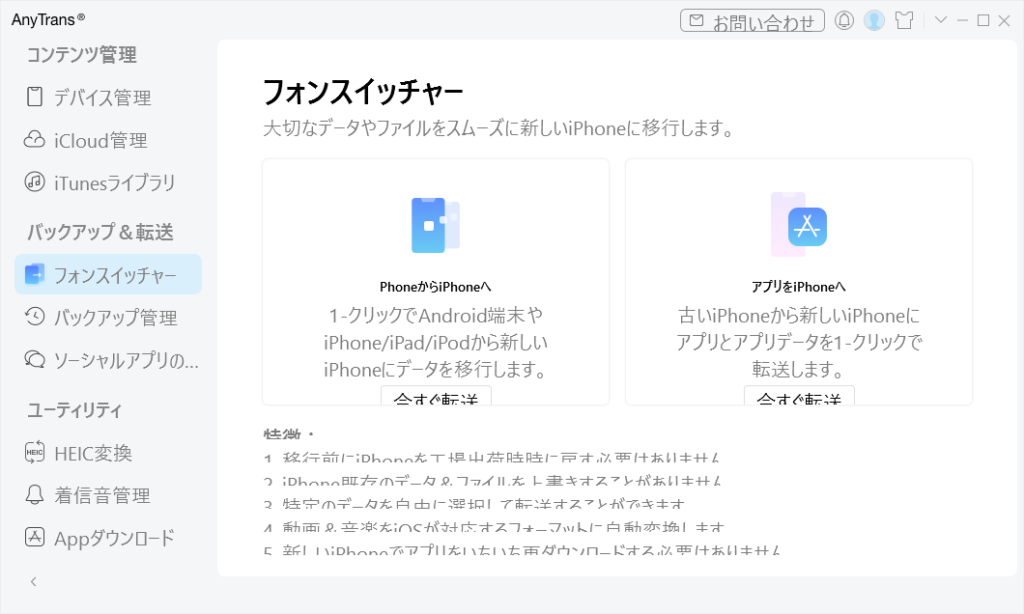
メニューから「フォンスイッチャー」を押せば、スマホのデータを移行することができます。
しかも引っ越し先を初期化しなくていいので、必要なアプリのデータだけ上書きすればいいでしょう。
LINEのトーク履歴も丸ごと移行できる
iPhoneからandroid、そのまた逆に移行するとき、LINEのトーク履歴は14日しか保持されないという罠があります。
(出典:LINE あんぜん引継ぎガイドより)
一向にこの駄目な仕様が改善されないので、AnyTransを使って引き継ぐようにしましょう。
HEICファイルをJPGやPNGに変換できる
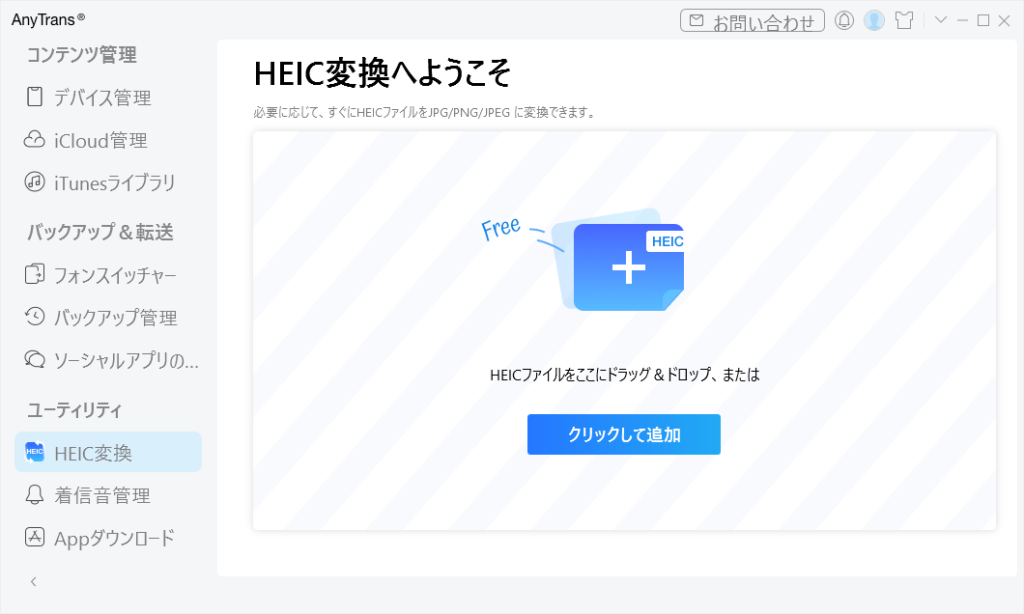
iPhoneの画像データには圧縮率の高いHEICが使われているのですが、正直互換性は薄いです。
誰にでも見せられるjpgやpng形式がいいという人は、ここから変換するようにしてください。
PCのモニターにiPhoneの画面を映すことができる(ミラーリング)
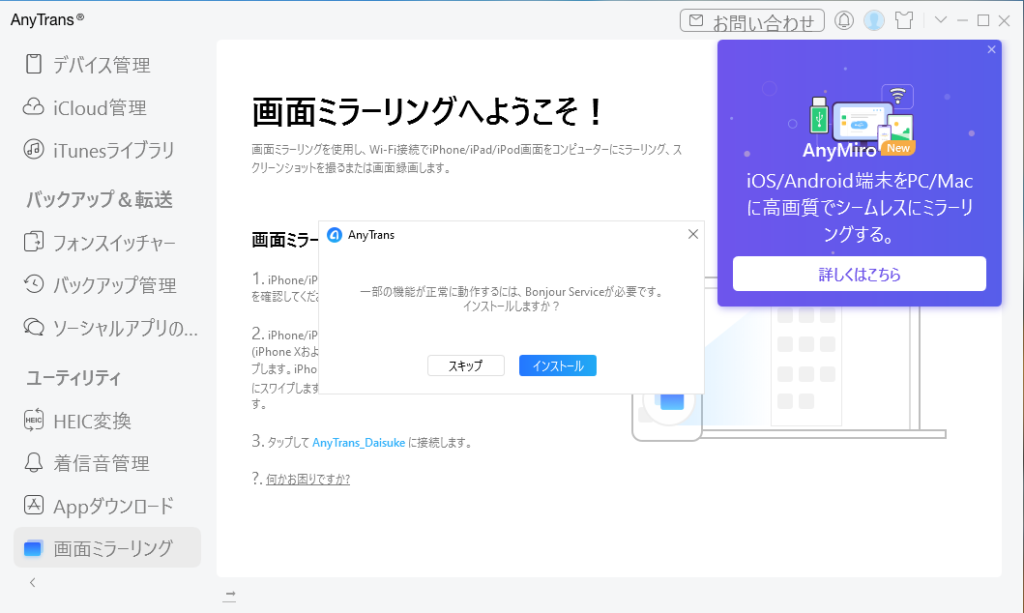
別途bonjour serviceのインストールは必要になってしまいますが、iPhoneの画面をモニターに映すことができます。
Macならデフォルトで映像を転送できるので、この機能が必要なのはWindowsユーザーですね。
ゲームの画面を見せたいとか、写真を大画面で見ながら皆であーだこーだ言いたい人は必須の機能といえるでしょう。
ライセンスの値段は?有料版のメリットは?
- 年間プラン …
4,980円→ 4,378円(1PC) - ライフタイムプラン …
7980円→ 6,578円(1PC) - ファミリープラン …
9980円→ 7,678円(5PC)
ここは永久に使えるライフタイムプランかファミリープランをおすすめしておきます。
頑張って1,000円追加で出せるなら、5PCをアクティベートできるファミリープランがいいですね。
一応、今後は値段が変更されるかもしれないことに注意してください。
これは記事を作成した時点でのライセンスの価格です。
サポートは24時間年中無休、購入60日以内返金もあり
公式サポートは年中無休、そして24時間体制で問題を解決してくれるとのこと。
もちろん年末年始の休みまで対応してくれます。
もし有料版が気に入らなければ購入60日以内に返金も可能。
とりあえず買ってみて判断する、というのも悪くありませんね。
アップデートが延々と続くので、使えなくなるということはない
AnyTransは常に最新版の開発が行われています。
近年はWindow11への移行期ということもあり、しっかり最新のOSにも対応してくれないと安心して買えないわけですね。
またiPhoneやiOSもバージョンアップしていくにあたって、こちらも合わせて進化していくというのがベターでしょう。
海外の怠惰な企業なら日本版を放置ということも珍しくありません。
しかし、本ソフトウェアは更新も問題なくやってくれています。
あとがき
appleのiTunesは使いづらいですし、かといってiCloudに毎月課金するのも凄まじい出費となってしまいます。
アプリも丸ごと複製できないものもあるので、ここはAnyTransの出番というわけですね。
LINEも全履歴保存!写真もアプリも丸ごとバックアップ!
異なるOS同士の移行にも対応!生涯アップデート保証!…でこの価格は高くないと思うのですが、一考してみてはいかがでしょうか