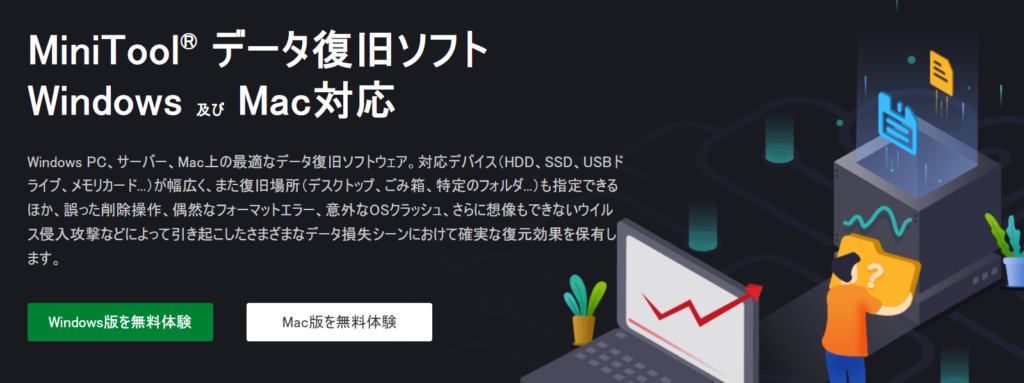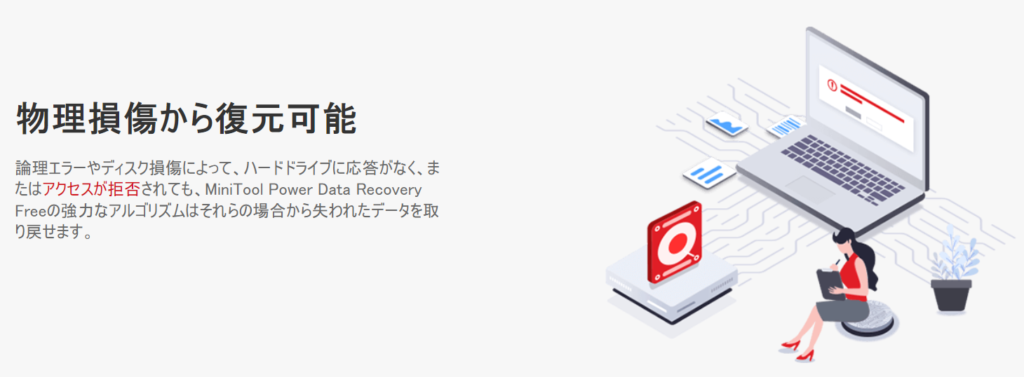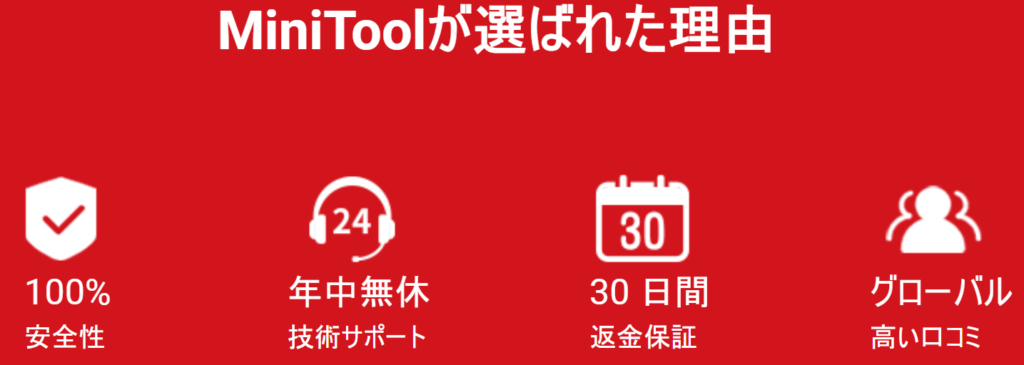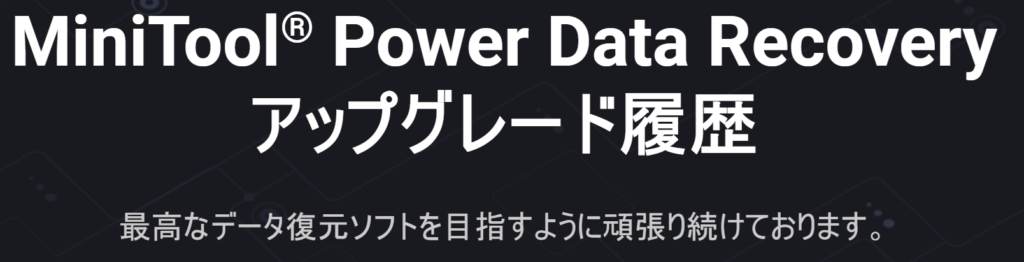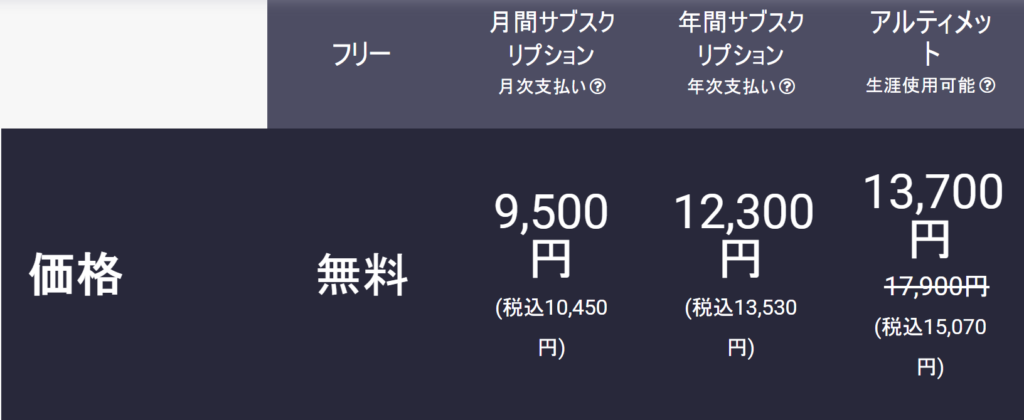関連リンク:ソフトウェアレビューの記事一覧
Windows / Mac両対応のデータ復元ソフト『MiniTool Power Data Recovery』のレビュー記事です。
本製品は
- ゴミ箱から間違ってファイルを削除してしまった
- データが破損していて開くことができない
- USBメモリー / SDカードに保存した写真が読めない
といった状態でもファイルを復元できるリカバリーソフトになります。
PCのデータ消失はデリケートな問題だけに、使いやすいのか?しっかりデータは復元してくれるのか?ということに重点を置いてレビューしてみました。
今回レビューに使用したソフトのバージョンはv11.6です。
- Index -
ある日、データは突然消えるものであるということ
何が原因で大事なファイルが消えてしまうか分からない
例えば間違ってゴミ箱のファイルを消してしまうかもしれませんし、PCを操作している最中に停電が起きてしまう場合もあります。
不慮のコンピュータウイルス混入でHDDが虫食い状態になる可能性もありますし、デジカメで使ったSDカードがRAWファイルシステムになってしまうかもしれません。
普通にネットしてただけなのにCRCエラーが発生する危険性だったあるわけです。
おとなしくネットサーフィンしてただけなのに、PCのデータが吹っ飛んでしまう確率もゼロではありません。
とにかく大事なファイルのバックアップは数か月おきにやっておいた方がいいというわけですね。
業者のデータ復旧サービスを頼るのは最後の手段にしよう
企業がやっているデータ復旧サービスのサイトを見て、目玉が飛び出るほどの高額な料金表を見たことがある人もいるのではないでしょうか。
そもそもデータが読めなくなる障害は2パターンあり
- 論理障害 … HDDに保存したデータが破損したり、無くなってしまったりする障害
- 物理障害とは … HDDが故障してデータが見られなくなる障害
論理 → 物理の順で要求されるサービス料が上がっていくという仕組みがあります。
これは専門の技術者が状態を見極める必要があり、場合によってはハードディスクの高密度プラッターをはがしてデータ復元を試みてくれるわけです。
さすがにそこまでしなくてもいいという人もいるでしょうし、軽度の論理障害だったら自力でデータをサルベージできる可能性も十分ありますね。
何より、人に見られたくないファイルを復旧したくて途方に暮れてる人もいるはずです。
まずは5万も10万円も払う前に、それ以下の価格ですむソフトウェアから試してみようというわけですね。
『MiniTool Power Data Recovery』インストール方法
まずは公式サイトに移動して、自分が使用しているOSのバージョンを選び「〇〇版を無料体験」のボタンをクリックします。
ダウンロードが完了したら、pdr-free-online.exeというファイルをダブルクリックして展開してください。
もし「このアプリがデバイスに変更を加えることを許可しますか?」と聞かれたら、「はい」を選択。
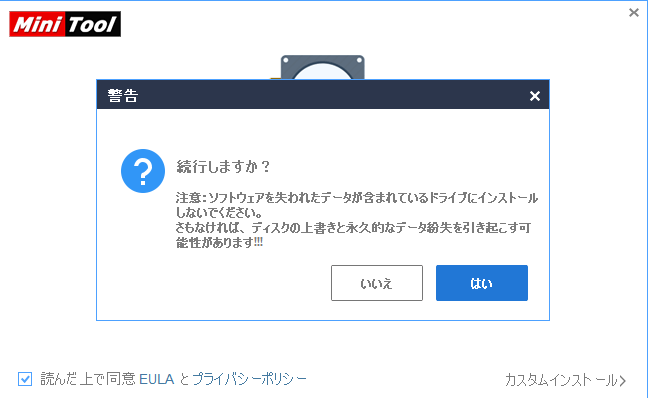
インストール先はデータを救出したいドライブを絶対に選ばないでください。
まだファイルを救出できる可能性があるにもかかわらず、記憶領域を上書きしてしまってはソフトを起動する意味がなくなってしまうからです。
いざというときに備えてあらかじめ本ソフトを導入したい場合は、どこでも好きなところにカスタムインストールするといいでしょう。
ソフトを使用する前に各種設定を確認しておく
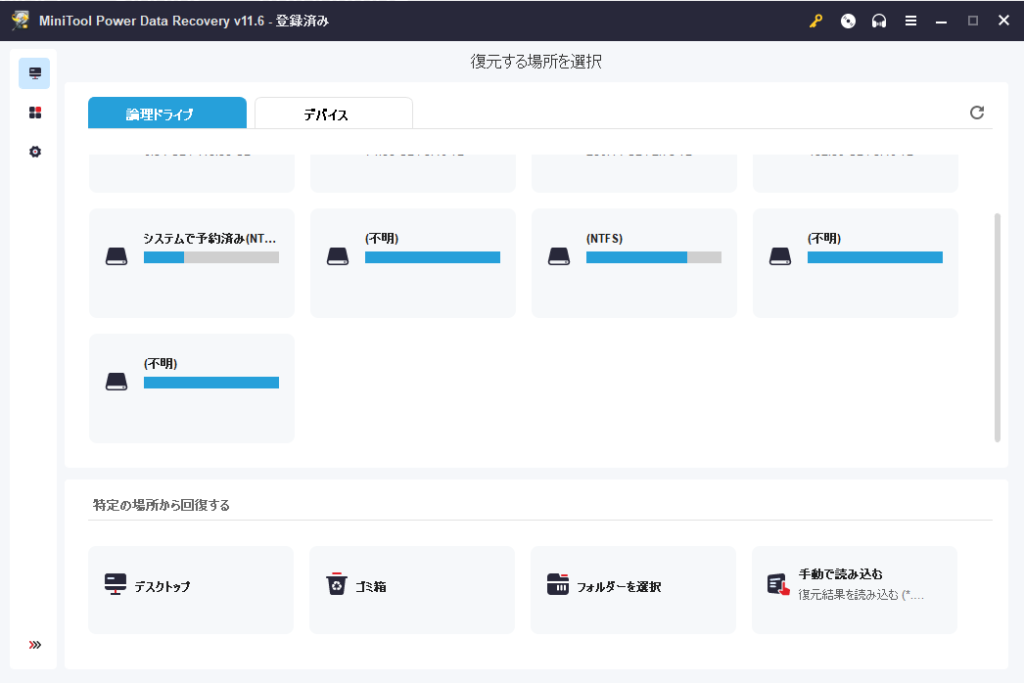
インストールが終わった直後の画面です。
上のタブからデバイス(HDD)を選んで丸ごとスキャンしてもいいですが、それだと長時間にわたって復旧を待たなくてはなりません。
破損したファイルの場所が分かっている場合は「論理ドライブ」など、ある程度の場所を絞ってから復旧作業を行った方がいいでしょう。
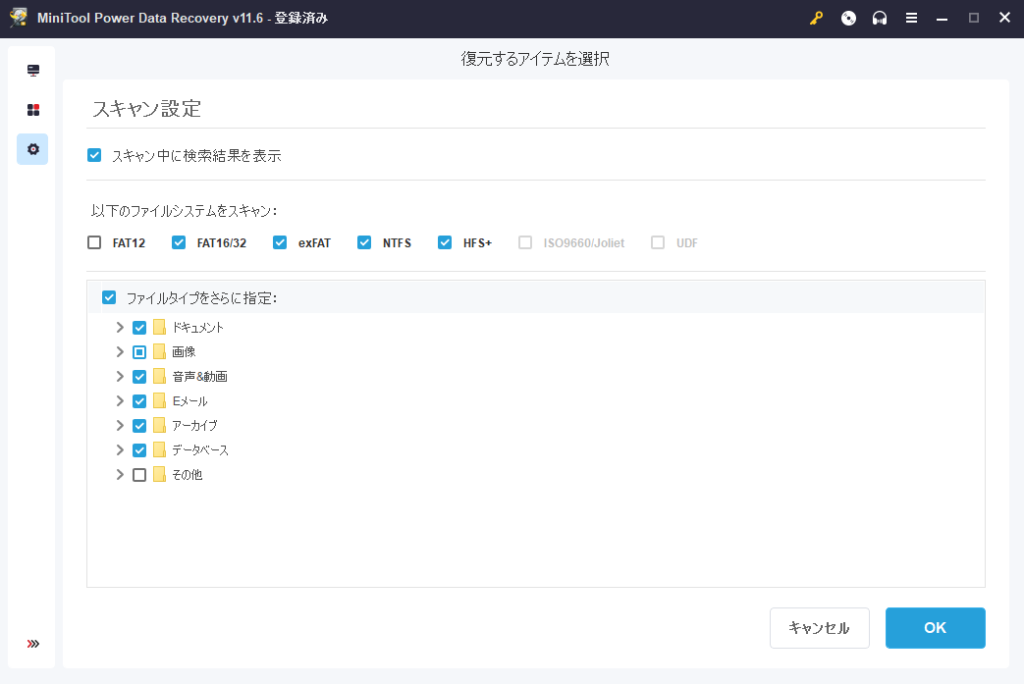
続いては画面左端のアイコンに注目。
上から3番目の歯車マークを押して、画像のような設定画面に移行してください。
ここではスキャンする拡張子を選別することができるので、救出したいデータの拡張子だけチェックを入れるようにしましょう。
とにかく自分にとって必要のないファイルは容赦なく切り捨てるようにします。
HDD(SSD)のスキャンには膨大な時間を要するため、ちょっとでも監視対象のデータを減らす必要があるわけですね。
ファイルシステムについてはデフォルトのままでいいです。
分かる人は「NTFS」など、より選別するようにしてください。
『MiniTool Power Data Recovery』無料版と有料版の違い
- 無料版はファイルサイズ1GBまで復元可能
- スキャン結果を保存できるのは有料版だけ
- RSSファイル(スキャン結果のファイル)をインポートできるのも有料版だけ
- OSが駄目になっても、WinPEからファイルを復活させることができるのも有料版だけ
特に作業中にPCが落ちると、Cドライブに深刻なダメージが入る可能性が高くなります。
最悪BIOSやセーフモードでの起動を余儀なくされるので、WinPE Bootable Builderが搭載されているのは有料版の安心ポイントの一つと言えるのではないでしょうか。
起動ディスクの作り方については、こちらのサポートページを参考にしながら用意してみてください。
物理的な損傷からも復元できるかもしれない
ソフトウェアの公式サイトには「HDDに反応がなくてもMiniTool Power Data Recoveryを立ち上げてみよう」「アクセス拒否でも読める場合がある」と強力なアルゴリズムに自信を見せる一文があります。
無料版でも壊れたハードウェアが読めるかチェックできますし、駄目元でもいいからやってみることおすすめしておきますね。
『MiniTool Power Data Recovery』の使用方法
それでは、具体的なデータの復旧方法について解説していきます。
今回は当サイトの更新に使用しているUSBメモリー(16GB)から、画像データをサルベージしてみることにしました。
一応、うちのメインコンテンツはゲーム攻略なので、画像とか動画を保存しておくにはちょうどいいメディアなんですよね。
※ 普段使用している大容量HDDはスキャンに丸1日かかってしまうため、簡易的な記録メディアで代用していることをご了承ください。
1. 『MiniTool Power Data Recovery』を立ち上げてスキャンをクリック
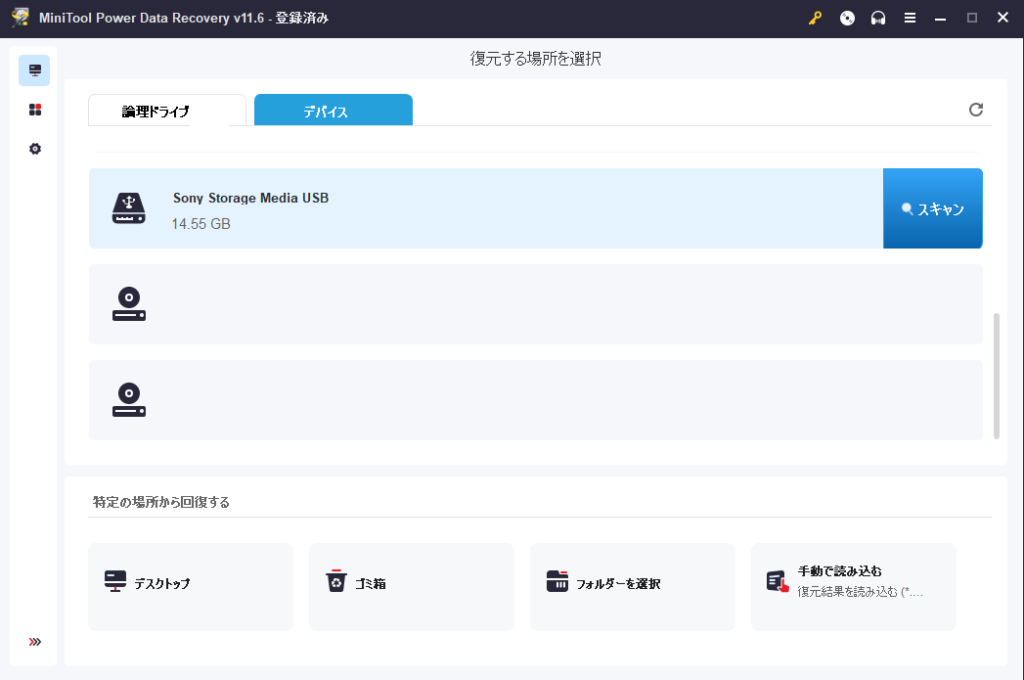
まずは『MiniTool Power Data Recovery』を立ち上げて、画面上部のタブから「論理ドライブ」「デバイス」の好きなほうをクリック。
今回はデバイスから”Sony Storage Media USB”をスキャンすることにしました。
物理メディアの右横に表示されている「スキャン」をクリックしましょう。
もし復元したいデータを絞り込みたいのであれば、画面下に並んだアイコンから適切なものを選んでください。
「dドライブの〇〇というフォルダにあるデータ」なんて絞り込めば、かなり早くスキャンが終わるかと思います。
2. スキャン結果が出るまでのんびりと待つ(重要)
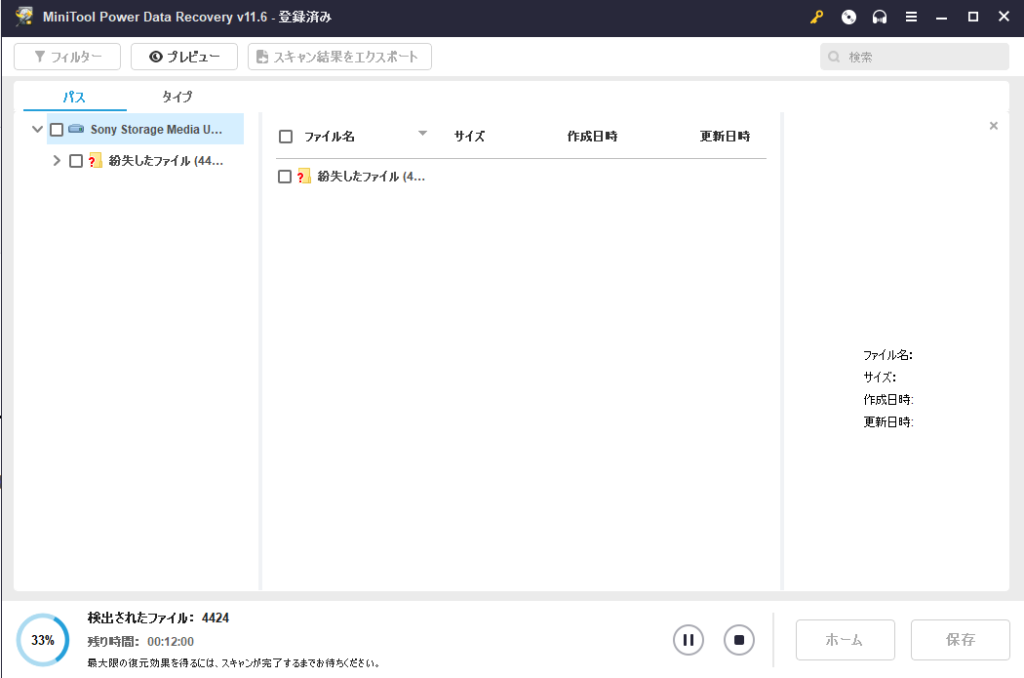
データのスキャンが始まったら、このことはしばらく忘れてご飯でも食べててください。
もしテラバイト(TB)単位のHDDを復旧させる場合、データ検出に残り12時間とか平気で表示されてしまいます。
寝る前に準備をはじめるというのも良い手かもしれないですね。
もし途中で止めたくなったら画面下に停止ボタンがあるので、推奨しないですがストップしても構いません。
そこまでのスキャン結果は表示してくれるため、途中のデータをチェックしてみるのもいいでしょう。
3. スキャン結果から復旧したいデータを選ぶ
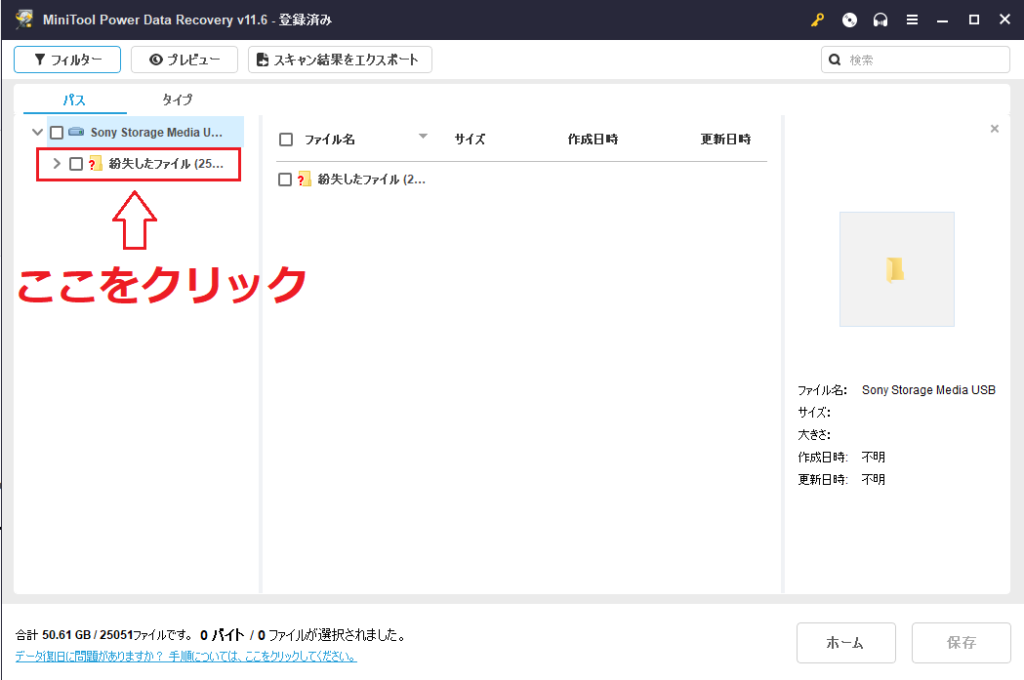
これはスキャンが終了した直後の画面になります。
15GBのUSBメモリーに対して、50GBの削除ファイルが見つかってるのが非常に面白いところですね。
とりあえず画像の「紛失したファイル」をクリックして、フォルダを展開しながらファイルを確認していきます。
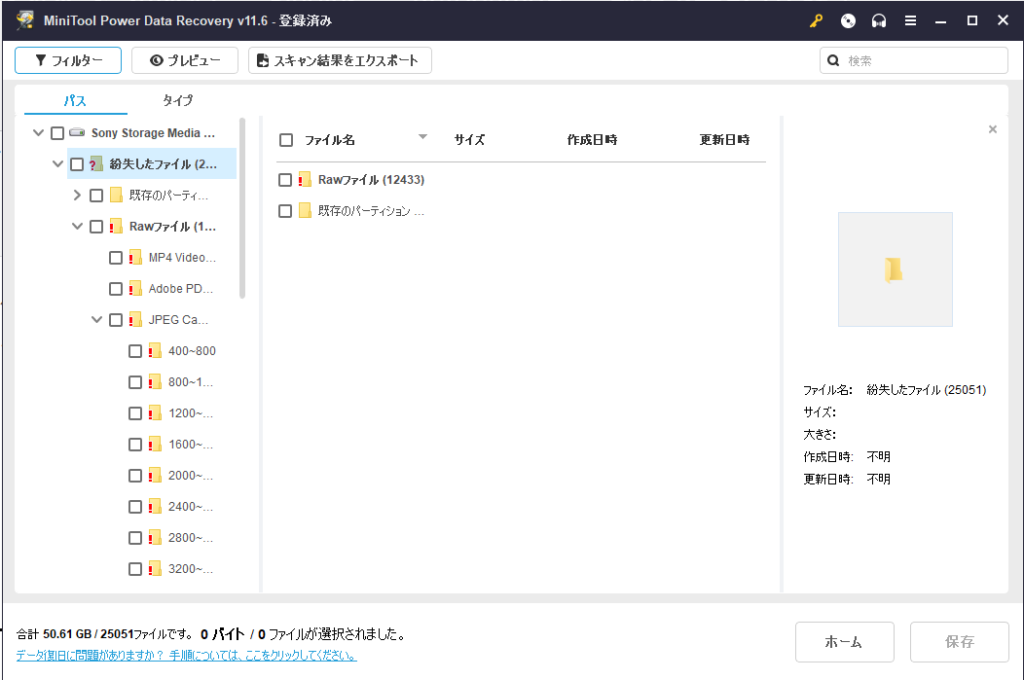
フォルダの「既存のパーティション」は現在も普通に読み書きできるファイルのことなので、そこは飛ばしてください。
こちらは復旧させたいのはびっくりマークのついた「Rawファイル」の方ですね。
ちなみに「削除されたファイル」とも表示されるので、その辺は各自フォルダの中身を確認していってください。
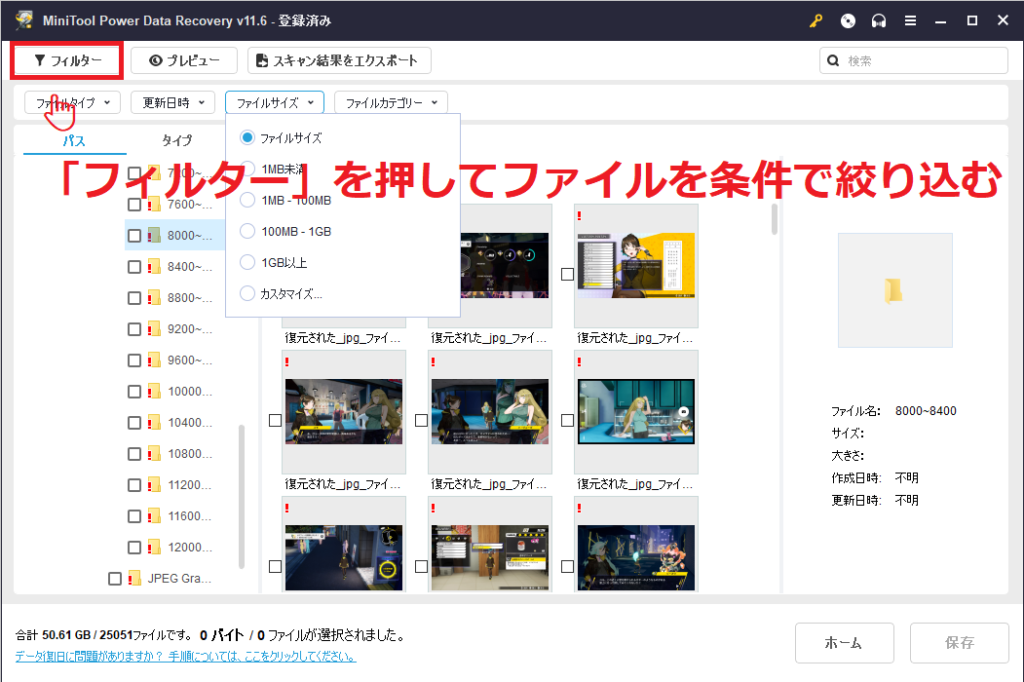
このままではファイルが多すぎるので、左上のフィルターボタンを押してどんどん復旧させたいデータを絞り込んでいきましょう
「ファイルサイズ」「保存日時」「Eメールか画像/動画か」で選んでいけば、目的の削除ファイルにいずれたどり着けるかと思います。
それではサルベージしたいデータを見つけたら、まとめてチェックを入れて画面右下の保存を押してください。
4. 復旧させたいデータの保存場所を決める
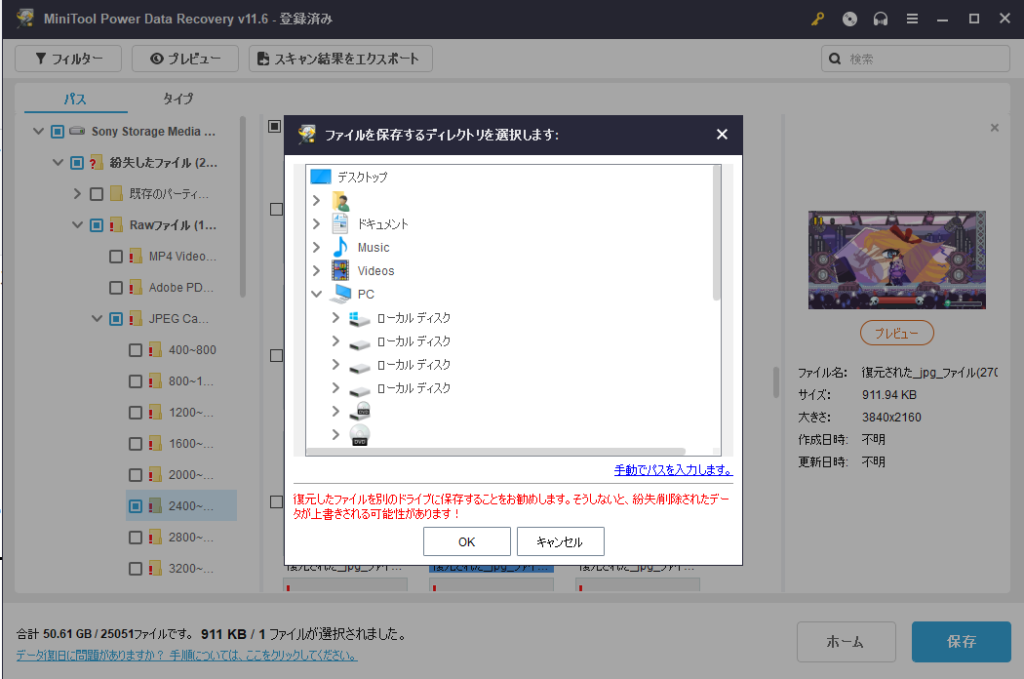
あとは復旧させたいデータを選んだら、どこに保存するのかディレクトリを指定すれば完了となります。
無料版はファイルサイズが1GBまでのものしか復元できないので、動画などを保存したい場合はソフトウェア購入も検討してみてください。
ここで注意してほしいのは「壊れたデータがあった場所に復元しない」ってことですね。
書き込むほどにデータが上書きされてしまう、つまり、それだけファイルが救出できなくなってしまうということです。
できれば別のHDDに復元してしまうというのが一番でしょう。
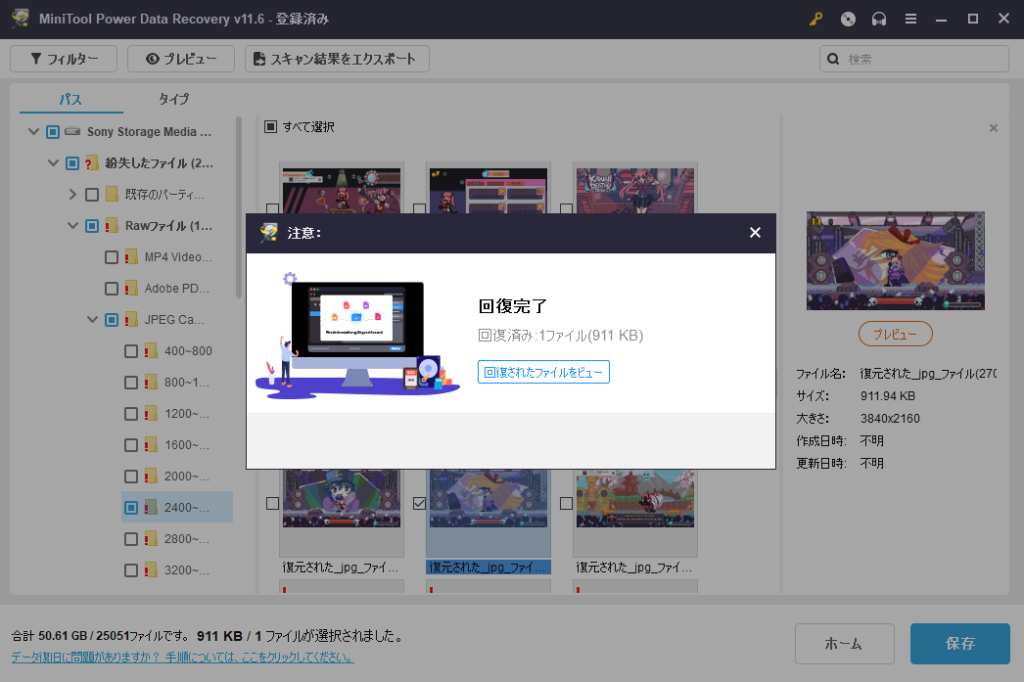
はい、削除されたファイルが見事復元できました。
データに問題はないか軽くチェックしておくといいでしょう。
復元ソフトって結構手順が難しいものも多いんですが、MiniTool Power Data Recoveryは直感的に操作できるので助かりますね。
番外:途中でスキャン結果を保存することも可能(有料版)
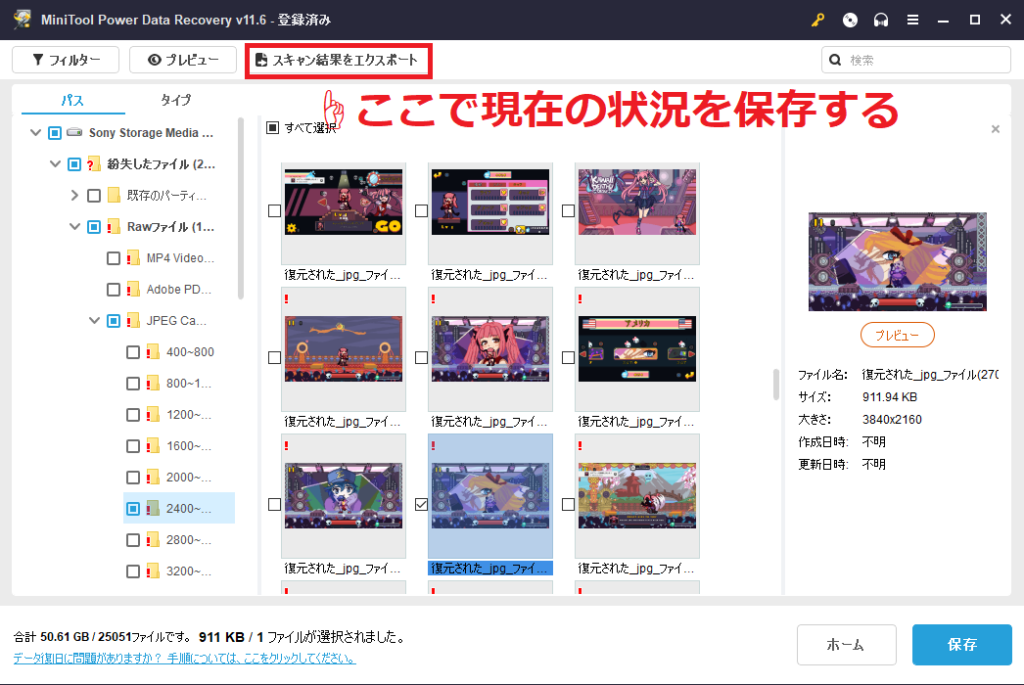
データ復旧に疲れていったん休みたい場合、「フィルター」ボタンから2つ右のところに「スキャン結果をエクスポート」とあるので、そちらで現在の状況を保存するようにしましょう。
.RSSファイルが出力されて、紛失したファイルを全て書き出してくれます。
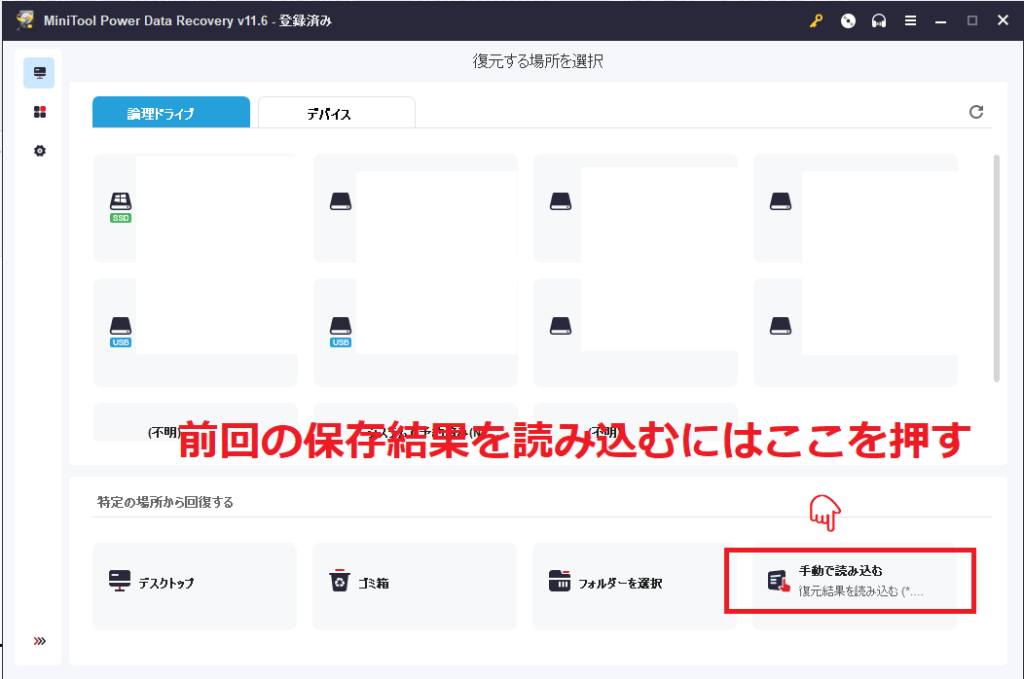
再びソフトを立ち上げる時は、メニュー画面右下の「手動で読み込む」を押して.RSSファイルを指定するようにしてください。
これでデータの復旧作業を再開することが可能です。
備考:PS4 / PS5のデータ保存形式はexFAT
実は家庭用ゲーム機PS4のファイルシステムはNTFSではなく、旧式のFAT32の延長であるexFATで保存されているんです。
これはMacではNTFSが読み込めないため、互換を考えてexFATを採用しているというわけ。
PS3時代は保存にFAT16/FAT32が使われていましたが、これはファイルサイズ4GB以上のものが読み込めなくなってしまうため、PS4/PS5ではexFATに移行したわけですね。
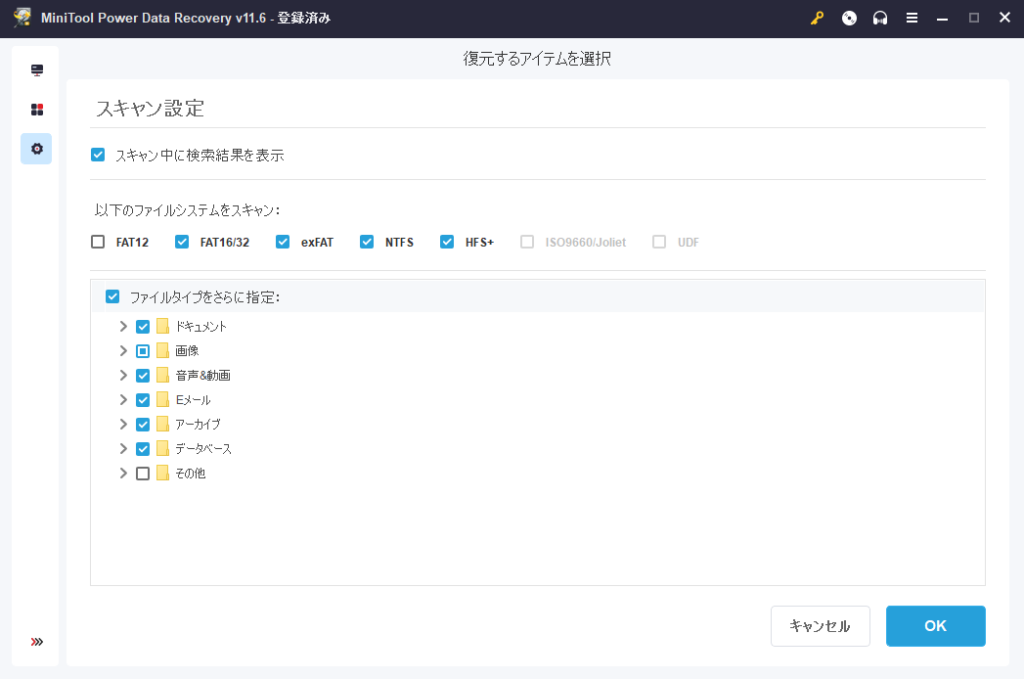
本ソフトは主要のファイルシステムに全て対応しているため、昔のゲーム機からデータをサルベージすることも可能です。
「昔、オンラインRPGをやってたけど、スクリーンショット消しちゃった…」なんて人は、まだ本体から復旧できる可能性があるかもしれませんよ。
ちなみにニンテンドースイッチ(3DS)に換装されているSDカードも復元対象なので、ゲーマーにも十分使えるソフトになっていると思います。
サポートは24時間年中無休、購入30日以内返金もあり
Minitool公式サポートは年中無休、24時間体制で問題を解決してくれるとのこと。
有料版は無料版よりも早く返事がもらえるそうです。
本社は海外にあるのですが、以前は日本語対応のために若干タイムラグがありました。
現在は問題なく応対してくれるそうで安心できますね。
もし有料版が気に入らなければ購入30日以内に返金も可能。
購入後の不安は考えなくていいでしょう。
アップデートが年3回以上は見込める
Minitool Power Data Recoveryは常に最新版の開発が行われています。
近年は記憶メディアが大容量化しているということもあり、データが復旧できる確率は1%でも上げてもらえると非常にありがたいわけですね。
スキャン結果を更に絞り込める機能も搭載されましたし、2022年には復元のスピードの向上させるようなアップデートも盛り込まれたそうです。
個人的に良かった点まとめ
- OSごとクラッシュしても、起動ディスクからファイルを復元することができる
- データ復旧のファイルの種類を細かく絞り込むことができる
- HDD / SSDだけでなく、SDカードやCD / DVDまで復元の対象となる
- UIが分かりやすい
- 常に機能の改善がおこなわれている
- 24時間サポート
スマホがAndroidであるという人は、SDカードに写真や連絡先、LINEのトーク履歴を保存してる場合も多いのではないでしょうか。
バックアップと復元ソフトの2段階構成で大事なデータを守っておくのもいいですね。
無料版でもファイルサイズ1GBまで復旧してくれるそうなので、とりあえず導入してみるのも悪くないかと思います。
ソフトの値段は?
- 1PCアクティベートの月間サブスク版が10,450円
- 1PCアクティベートの年間サブスク版が13,530円
- 一生使えて3PCをアクティベートできるアルティメット版が15,070円
おすすめはアルティメット版一択ですね。
というか1ヶ月1万円だったら、もう少し上乗せして生涯版(アルティメット)を買った方が間違いなくお得でしょう。
会社が存続する限りデータ復元ソフトをサポートしてもらえるのは大きいと思いますよ。
公式SNSアカウントではプレゼントキャンペーンを実施中
日本ではもはや恒例となったX(旧Twitter)プレゼントキャンペーン。
@MiniTool_Japanではamazonギフト券や自社ソフトウェアのプレゼント企画を毎月実施しています。
Facebookの方も合わせてフォローしておくといいのではないでしょうか。
あとがき
できればデータを紛失してから焦って導入するのではなく、あらかじめ不測の事態に備えてインストールしておけばいいソフトウェアかと思いました。
過去に記憶メディアが飛んで痛い目を見た人は、とりあえず無料版から調べてみませんんか。