- Index -
Nintendo SwitchのProコントローラーは使いやすい
Nintendo Switch本体を購入すると、デフォルトでコントローラが2個付属してきます。
Joy-Con(ジョイコン)と呼ばれる小型の入力デバイスなのですが、WiiUゲームパッドの左右を切り取ったような面白い形状をしているコントローラなんです。
これを液晶画面の左と右にはめ込んで、携帯ゲーム機のように遊ぶことが実現可能になりました。
2人用のゲームをやるときは本体からJoy-Conを取り外して、お互い(L)と(R)の片方ずつを持って遊ぶこともできます。
大型テレビで遊びたいときは液晶を専用のドッグに挿して、Joy-Con2個は付属の専用グリップと合体。
これで1人プレイ用のコントローラーにも変化させることができます

犬の顔に見えるコントローラ
- コントローラを追加で買わずに2人プレイができる
- 本体の両側にはめ込んで携帯モードにできる
- それなりに使える一人用コントローラを組み立てることができる
はじめてSwitch本体を見たとき、とてもよくできたギミックが搭載されていると感心しました。
ただし、さすがにJoy-Conを組み立てたコントローラでは激しいアクションに操作が追い付かず、しっくり手になじむ専用の入力デバイスが欲しくなってくるのも事実。
そこでSwitchをやりまくっている人は大半が持っていると思われる、Proコントローラーの出番です。
- NFCリーダー
- ジャイロ機能
- 加速度センサー
- HD振動
- バッテリー1300mAh
バッテリーはめったに切れることはなく、NFC読み込み・書き込み機能も搭載されました。
素人でも分解しやすく、掃除のしやすい機構になっていることも長所のひとつですね、
ただこれらの機能を組み込んだことにより、店頭小売価格は7000円以上にも跳ね上がってしまいました。
しかし高額ではあるものの、非常に使いやすいコントローラーであるということに異論はありません。
大きさがちょうどよくて手に馴染みます。
高いけどコントローラーは純正品が一番。
使いやすいし高値の元を取りたいし、せっかくだからSteamでも使っちゃおうというわけです。
PC × Proコントローラーは有線接続がおすすめ
Switch本体とProコントローラーならば、有線よりも無線が速いというのは有名な話ですね。
ただしPCは別。
無線は入力遅延が起こりやすいので、基本的には有線接続を使用した方がいいでしょう。
またPC側に無線接続してしまうと、Switchに戻す際にもう一度ペアリングを解除する必要があります。
いろいろ面倒だから有線接続した方が早いですね。
ゲームガジェット系YouTuber超猫拳さんによるProコン遅延テスト動画。
PCに有線接続で全く問題ありません。
Steam × Proコントローラーの接続方法
まずはSteamソフトウェアを立ち上げます。
続いてタスクバー(モニターの下側)にSteamのアイコンが表示されると思うので、カーソルを当ててマウスを右クリック。
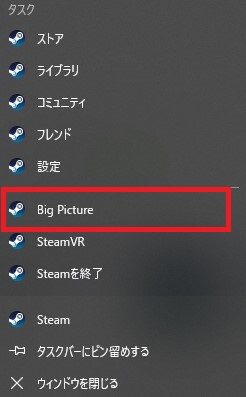
こんなウィンドウが表示されたら、Big Pictureを選択。
全画面モードに移行してください。
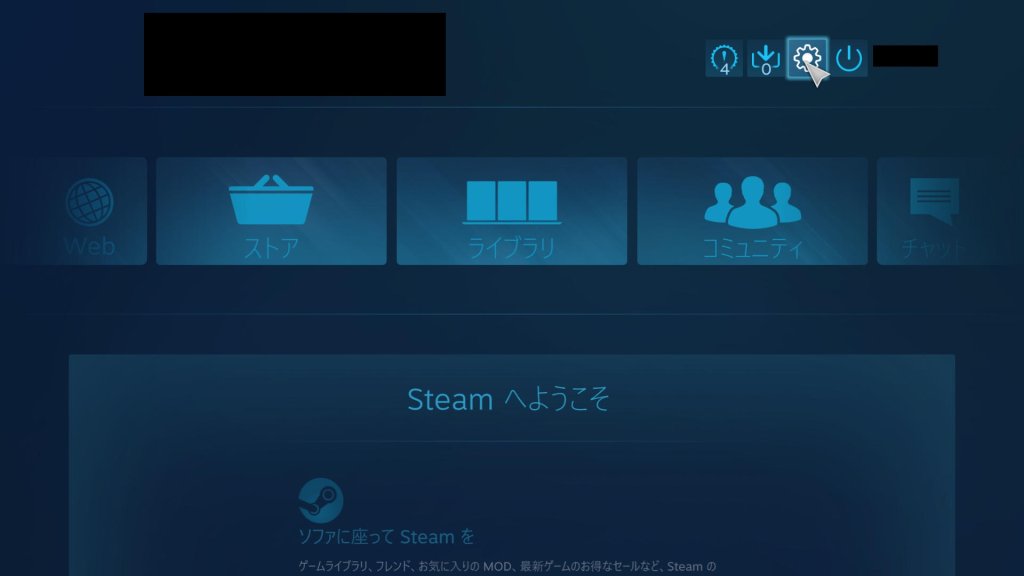
Big Pictureモードが立ち上がったら、右上の歯車マークをクリック。
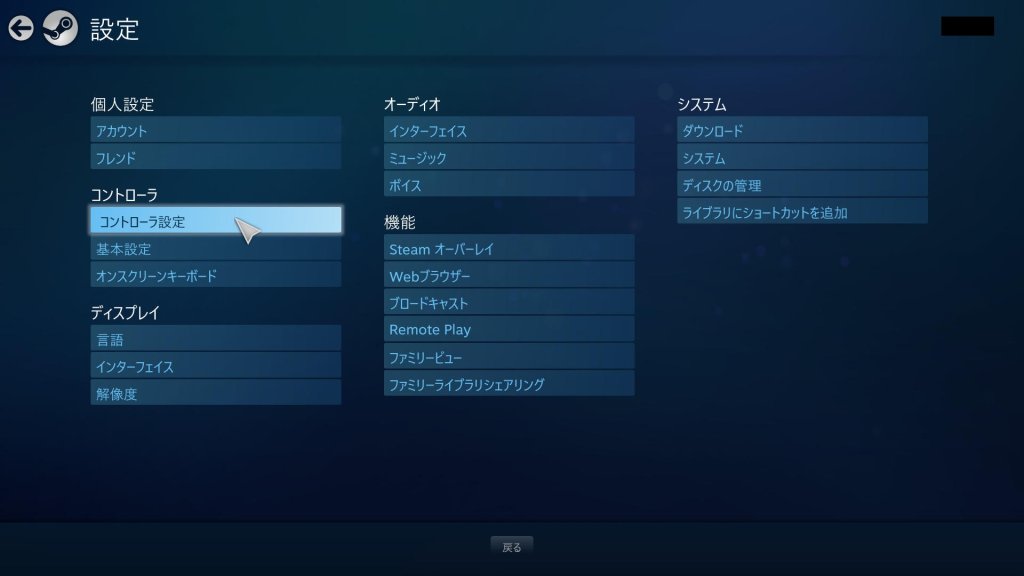
次はコントローラ設定をクリック。

「Switch Pro の設定をサポート」にチェックを入れます。
すぐ下の「Nintendo ボタンレイアウトを使用」はAとB、XとYが入れ替わるのであまりおすすめしません。
どうしてもBボタン決定になるのが嫌だったらチェック入れてもいいですが、他のボタンに影響がでます。
慣れちゃった方がいいです。
SteamでProコントローラーを使うとHOMEボタンが光る【解決方法】

SteamにProコンを繋いだ様子。
ホームボタンがとてもまぶしい。
というか、光る機能なんかあったんやっていうレベル。
これは有線接続を解除しても光り続けるから非常に困ります。
解決方法は2つ。
1. シンクロボタンを押す(一時的な解決方法)

シンクロボタンの位置
まずは有線接続を解除。
ホームボタンが光ったままの状態でコントローラー上部のシンクロボタンを1回押すだけ。
これで光が消えます。
ただしこの方法だとPCに接続するたびに光るので、根本的な解決には至りません。
2. Steam側の設定を変更する
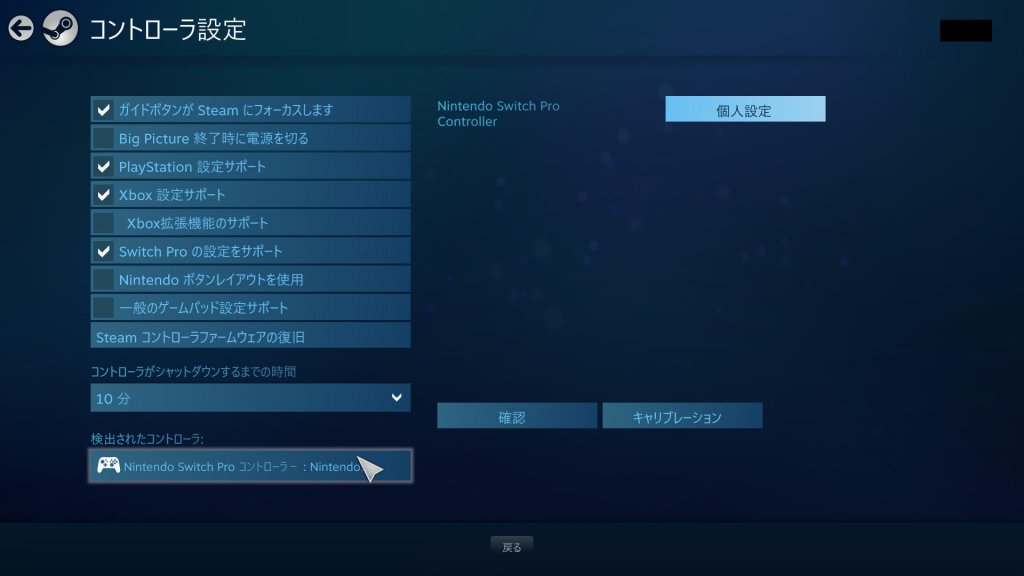
Big Pictureからコントローラー設定に飛んでください。
このモードの出し方については前述の「Steam × Proコントローラーの接続方法」を参照。
Proコンを接続すると左下に検出されたコントローラが出てくるのでクリック。
今度は右上に「個人設定」が出現するのでクリックしてください。
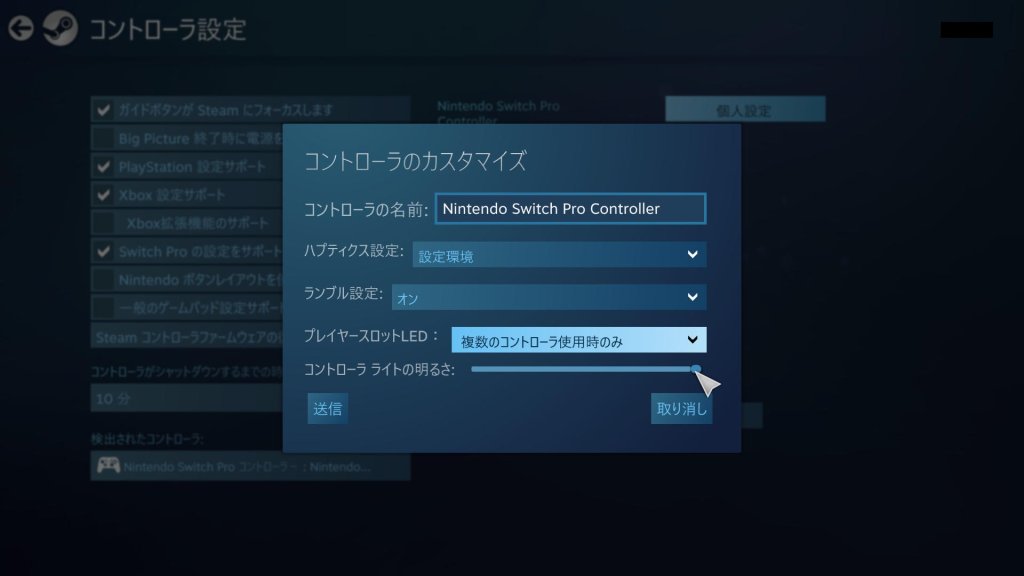
コントローラのカスタマイズ画面が出てきました。
一番下の段に「コントローラ ライトの明るさ」という項目があります。
あとはこのバーを左まで下げるだけ。
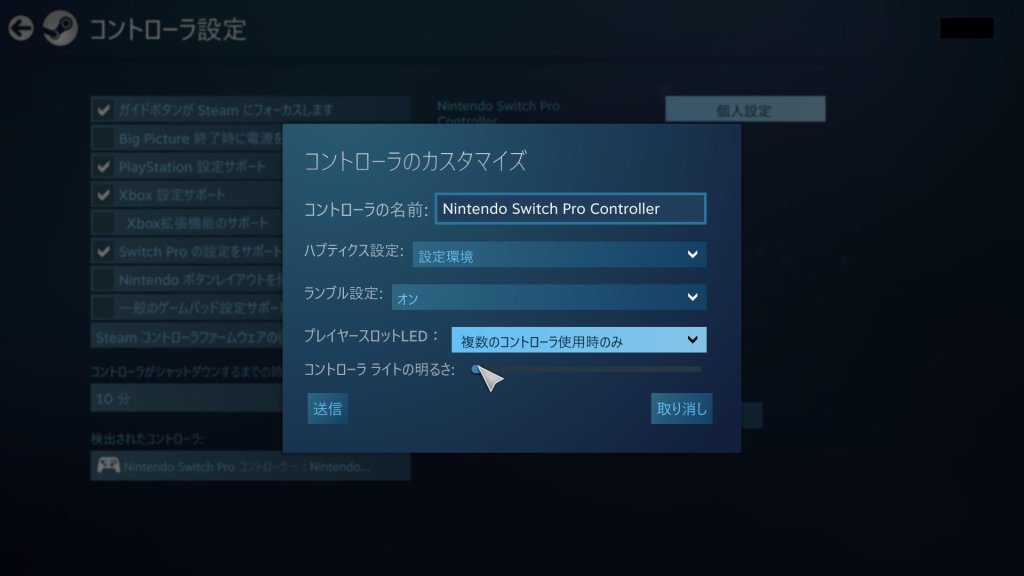
ぐいっとライトの明るさを下げました。
手元のコントローラーを見てください。
ホームボタンが光らなくなっているのが分かると思います。
今後はSteamを立ち上げてもProコンは光らなくなります。
これで解決。
※ 2023年6月、Big Pictureモードから明るさ調整機能がなくなる
2023年5月~6月頃にSteamのUIが刷新されて、特にBig Pictureモードの操作感がだいぶ変わりました。
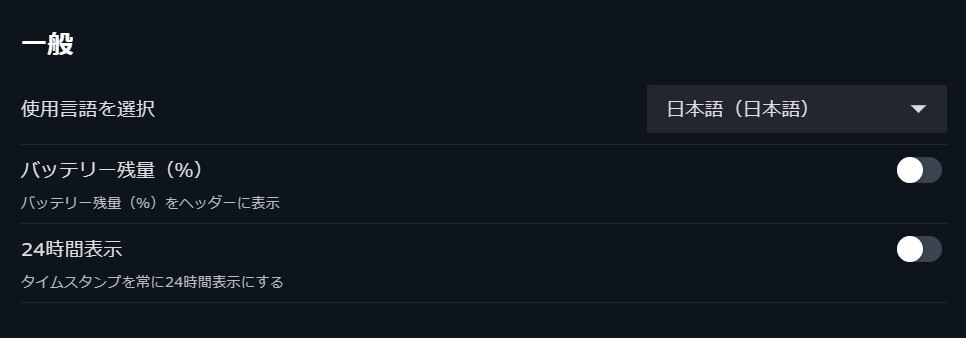
どうやら携帯ゲーム機であるSteam DeckのUIをそのまま流用しているみたいで、画面にはまんま「バッテリー残量」「Deck」と書いてあったりします。
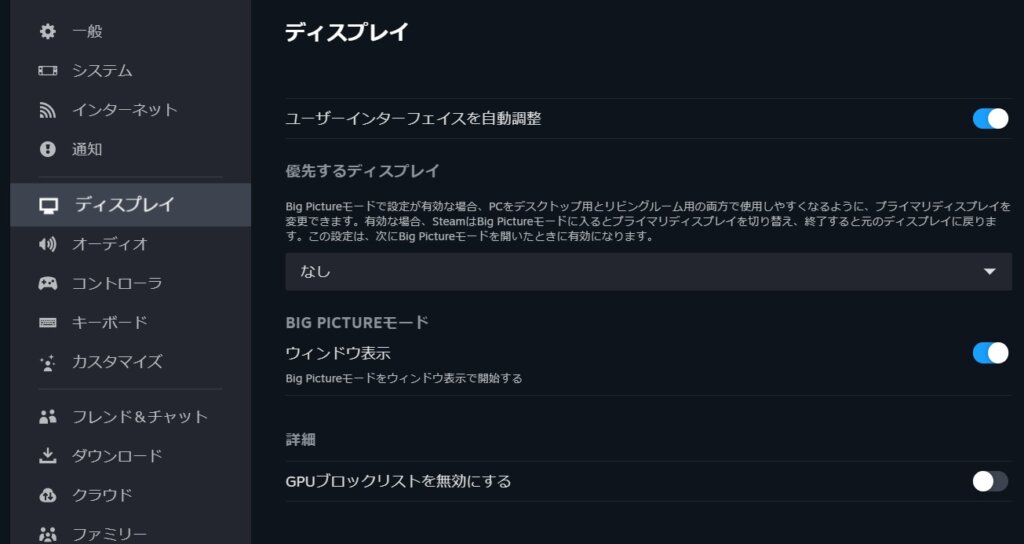
他にもBig Pictureモードがフルスクリーンからウィンドウ表示で立ち上げられるなど、細かい変更点も多々見受けられました。
しかし、Steamの旧バージョンにあった「ホームボタンの明るさ調整」項目が削除されており、これはこれで何だか寂しくもありますね。
一応、WindowsとSteamが最新バージョンならばコントローラを接続しても光らなくはなりました。
それでもまだ光るんだけど…という環境にある人は、先ほど紹介した「シンクロボタンを一回押して消灯させる」方法を取るしかないでしょう。
今後、SteamのUIに変化があったらまた追記していこうと思います。
あとがき
Nintendo Switch本体からのお知らせがあると、コントローラのホームボタンがぴかぴか光るそうですね。
今回の事件をきっかけに公式サイトを調べるまで知りませんでした。












現在、steamのUIが変更されており、同様の手順ではHOMEボタンの明るさを変更するウィンドウにたどり着けませんでした。
UI変更後のコントローラー詳細設定のウィンドウはどちらに移動しているでしょうか?
ご教示いただければ幸いです。
>藻snowさん
Steamの大規模アップデートで明るさ調整機能が省かれてしまったみたいですね
一応、こちらの環境では有線接続しても光らなくなったのですが、それでもボタンが青くなる人はシンクロボタンで解除するしかないと思います